En este ejercicio volveremos a aplicar sobre todo la función extrude para crear una figura tridimensional a partir de formas en 2d. De este modo, aprenderemos también la técnica de apoyarnos en una imagen de fondo que nos sirve de guía para crear nuestra figura.
Ante todo, partimos de una imagen que representa la planta del edificio que queremos crear:

Esta será la planta en la cual nos apoyaremos para crear las paredes de la casa. Para ello la utilizaremos como textura de un plano que pondremos en la vista top de nuestra escena.
Ante todo, calculamos las dimensiones de la imagen que tenemos. En este caso es de: 540px de largo y 405 px de alto.
En nuestro programa creamos un plano en la vista top cuyas dimensiones sean relativamente iguales (esto quiere decir que podemos hacerlo de 540 de largo y 405 de alto, o 5400 por 4050, el caso es que la relación entre las dos dimensiones no varíe, para evitar que la imagen de la planta que posteriormente aplicaremos como textura se deforme).
Después, sobre este plano aplicaremos una textura con la imagen de la planta del edificio. Aunque los materiales y texturas se dan en otro tema, de momento aprenderemos a crear una textura a partir de una imagen.
A continuación, enuméramos los pasos a seguir para crear la textura en 3d max.

1) pulsar la m para abrir el editor de materiales, o clicar el botón de la tokbar.

2) elegir una de las bolas (llamésmoslo slot, en inglés) para crear el nuevo material, y extender una de las pestañas inferiores del panel, llamada maps. Una vez hecho esto clicar el botón con la escrita none que corresponde al Diffuse color.

3) de la nueva ventana abierta, seleccionamos bitmap (el primer elemento de la lista), y entonces se abrirá un cuadro de diálogo para seleccionar la imagen que queremos usar. Es ahora cuando seleccionamos nuestra imagen de la planta del edificio, allí donde la tengamos guardada.
4) ahora buscamos y seleccionamos este botón.

Que hará que la textura, una vez aplicada, sea visible en los visores, y no sólo cuando hagamos el render.
5) ahora aplicamos el nuevo material al plano arrastrando la bolita del slot sobre el plano en el visor.

Si aún no vemos la imagen en el visor, es porque no está seleccinada la opción del visor de ver los objetos sólidos, y lo tenemos en modo wireframe. Para cambiar entre un estado y el otro en 3dsMax se emplea f3.
Ahora podemos cerrar el editor de materiales y deberíamos ver algo así en el visor top:

Que corresponde a nuestro plano con el material aplicado, el cual tiene la opción activada de hacerla visible en los visores. Este será el plano que emplearemos de apoyo para crear nuestras paredes partiendo de formas 2d.
Para empezar a editar las formas que describen la silueta de la casa, comenzaremos con rectángulos.
Con ellos crearemos las paredes laterales allí donde sea posible, desde el visor top siguiendo los contornos de la imagen.
Nos daremos cuenta de que algunas paredes no son completamente horizontales o verticales y no podemos describirlas con rectángulos. Las dejaremos para el final.

De lo que sí que nos aseguremos es que las esquinas de los rectángulos coincidan perfectamente, porque cuando los extruyamos se verá que no queda bien de no hacerlo así:

De momento nos ha quedado una cosa así (he ocultado el plano para poderlo ver bien):

De momento las puertas las hemos ignorado. Las crearemos posteriormente. Ahora nos falta las paredes que no están rectas. Para ellas usaremos líneas y seguiremos su contorno, cerrándolas al final.
Este es el resultado final. Al final de la operación nos han debido preguntar si queríamos cerrar la Spline, a lo que hemos tenido que responder que sí.

Si en algún momento tenemos que ajustar algún vértice de los polígonos que hemos creado, lo podremos hacer, pero antes recordamos que hemos de convertir la forma 2d en editable Spline, para poder acceder al nivel de subobjeto vértice.
Ahora, antes de extruir, convertiremos todas las líneas en un único objeto, empleando la opción attach, que ya conocemos bien. Si queremos podemos eliminar ya el plano que nos ha servido de apoyo, o bien ocultarlo (seleccionarlo, botón derecho y hide selected). El resultado será este.

Si vemos que no encontramos la opción attach, habríamos tenido que deducir ya que sólo se pueden unir objetos cuando son editable Splines, por lo tanto antes de nada convertiremos a editable Spline uno de los polígonos, y entonces podremos usar attach con el resto de ellos.
Ahora estamos listos para extruir. Desde el panel de modificaciones, seleccionamos el modificador extrude y lo aplicamos con los parámetros adecuados para que el resultado parezcan unas paredes.
Luego podemos aplicar un suelo, y preocuparnos de hacer las puertas. En los ejercicios de la clase 1 había una tarea que era crear una puerta subdividiendo los polígonos y borrando el hueco de la puerta, creando nuevos polígonos para hacer las paredes interiores de la puerta. Eso será lo que haremos para crear las puertas también en este caso.

No os daré muchas más pistas sobre cómo crear los huecos de las puertas porque ha este punto deberíamos saber hacerlas nosotros. Os recordaré sencillamente que para editar el objeto recién creado a nivel de subobjetos tendremos que convertirlo en un poly, para poder acceder al nivel subobjeto polígono, y usar la herramienta Quick Slice, que nos permite subdividir los polígonos.
Consejos para no cometer errores típicos:
-En el uso de Quick Slice, aconsejo que se empleen las vistas ortográficas, para evitar que se tuerza la línea y se subdivida el modelo de un modo equivocado.
Tras cada operación, no está de más cambiar las vistas, girar, usar f3 para cambiar el formato de render del visor etc, para comprobar que todo está andando bien.
Puntualizo que Quick Slice se puede usar directamente sobre el objeto, o sobre los polígonos que nosotros seleccionemos del mismo (a nivel subobjeto polígono). Tendremos que decidir cuando conviene usar cada uno de ellos.
Cuando subdividamos una sola pared del modelo con Quick Slice para crear un borde de su puerta, no nos olvidemos de que esa pared tiene otra pared por el otro lado que también debe ser dividida exactamente en el mismo punto. En este caso, tendremos que seleccionar ambos polígonos (el de cada pared) para que la división de Quick Slice se haga tanto en una como en otra.
Selecciono una pared para hacer Quick Slice en ella, definiendo un borde de la puerta.

Pero no me olvido que debo seleccionar la pared correspondiente al otro lado del muro (giro la vista y con Control selecciono también la otra pared).
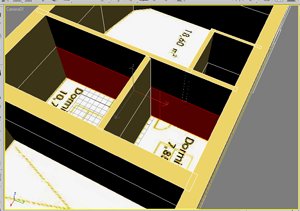
Volviendo al primer lado de la pared, uso Quick Slice.
(aunque en este ejemplo se use la vista perspectiva, sería conveniente emplear un visor ortográfico para realizar el corte perfectamente vertical, ayudándose de la vista wireframe).
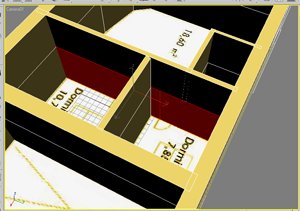
Y compruebo que efectivamente me creado la misma arista al otro lado del muro.
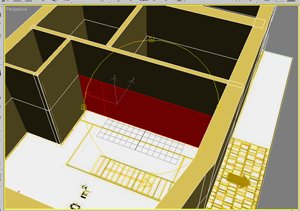
La casa con los dos huecos de las puertas quedaría así:

ahora tenemos que unir las paredes laterales de las puertas.

Creación de la pared de una puerta, cambiando a la vista wireframe y empleando la opción create del subobjeto polígono.

Es posible que en algún momento no nos deje crear el nuevo polígono diciendo que es una operación ilegal. Eso es porque en la parte inferior existen polígonos que hacen que la operación no sea permitida tal y como queremos nosotros. Si nos sucede, borraremos los polígonos de la parte inferior del modelo:


