.Animación de la cámara.
Una de las formas de hacer animaciones, es animar la misma cámara. Esto se puede hacer para recoridos o simplemente hacerla girar alrededor de un objeto para poder ver todos sus lados, en Blender 2.5 podemos ver la posición de la cámara seleccionándola y presionando la letra (n). En transform podemos ver y modificar la posición de nuestra cámara, (en la ventana 3d, cada vez que presionamos la letra n, se abre y se cierra un panel donde salen una serie de pestañas), en este caso, seleccionamos la llamada transform:
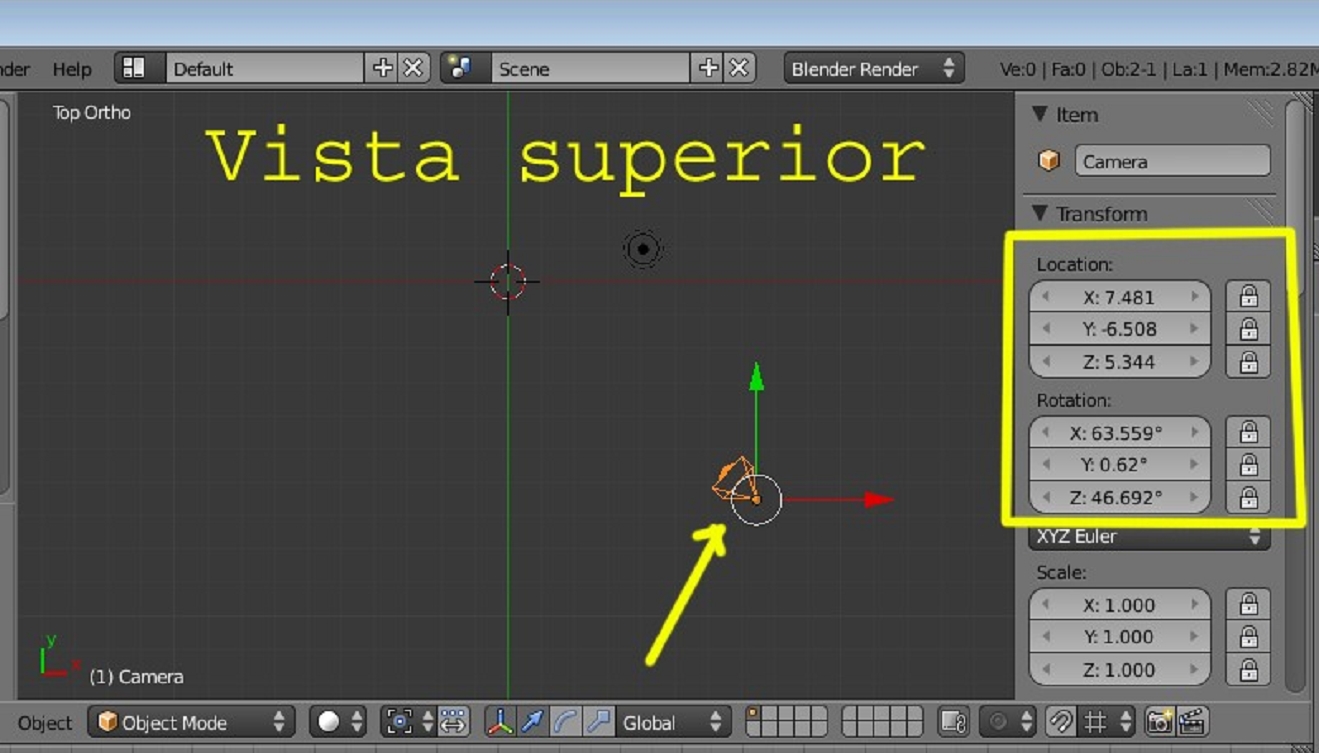
Podemos hacer una prueba, cambiando los valores y dejándolos a cero, menos la coordenada de rotación, que la dejaremos a 90 grados. Esto hace que la cámara quede centrada y mirando al frente de lo que es el escenario 3d:

Si ahora creamos unos cuantos objetos y nos ponemos en vista (toggle Quad view) podemos ver las diferentes vistas y hacia donde apunta la cámara:
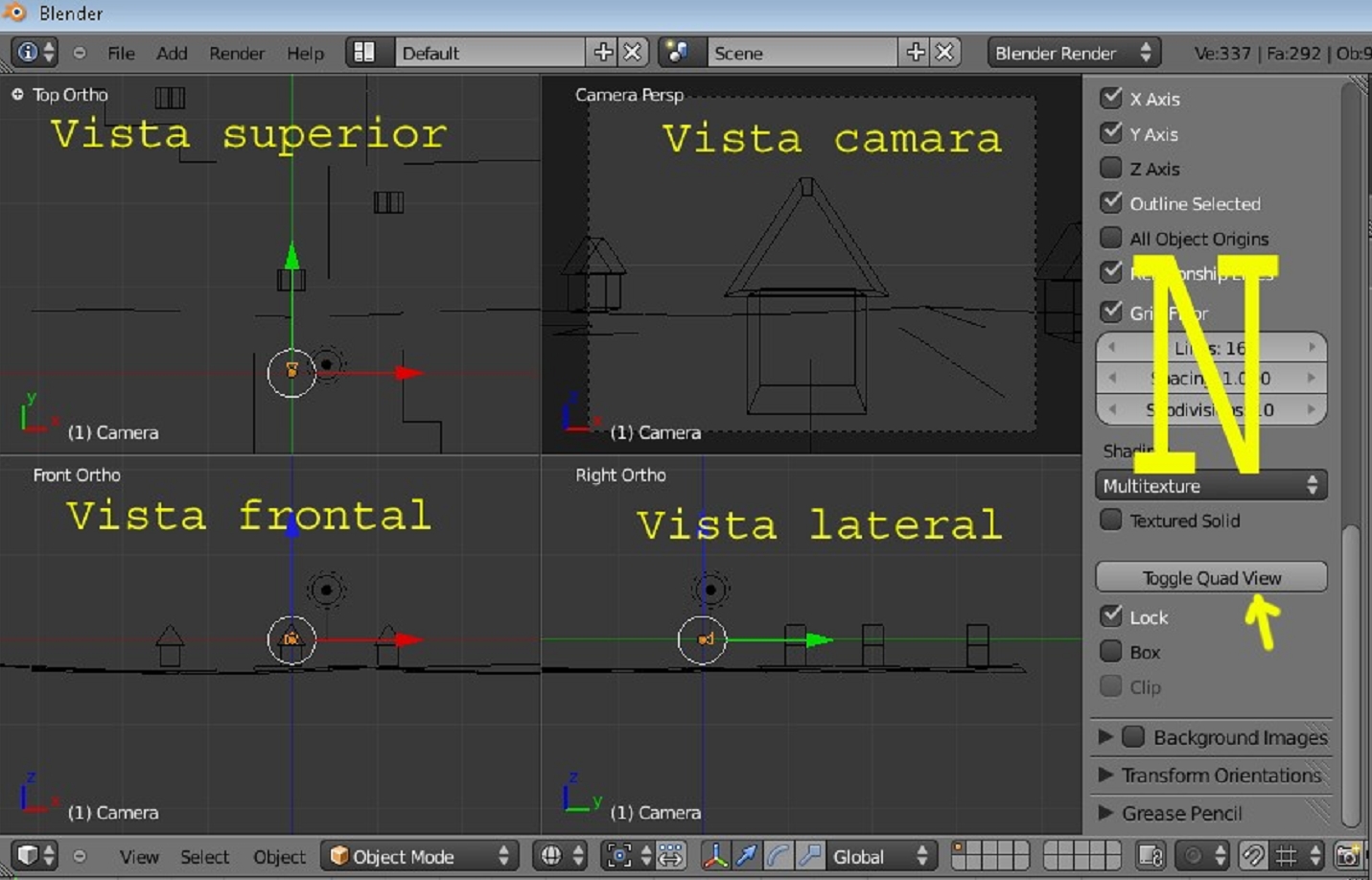
Hay varias formas de animar la cámara. Una de ellas, es crear una curva Path y emparentar la cámara a esa curva. Nos ponemos en.
Vista superior (si no estábamos ya) y añadimos la curva Path, add > curve > Path:
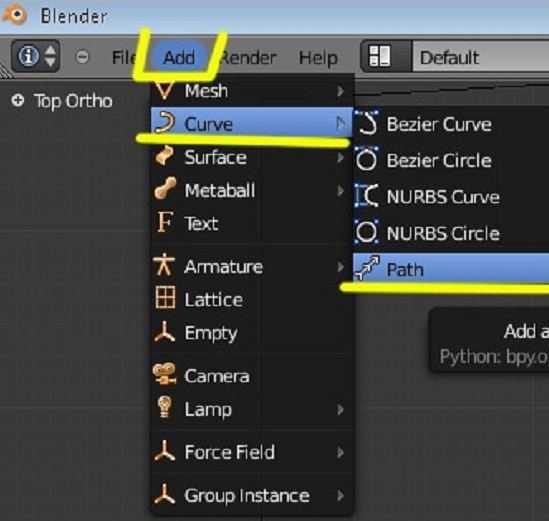
Luego podemos modificar esa curva, poniéndonos en modo edición (Edit Mode) y mover los vértices con el ratón. También podemos alargar la curva Path de otra forma, que es, seleccionando el último vértice y colocando el ratón en la nueva posición donde queremos crear un vértice nuevo, presionar las teclas Control + botonizquierdoratón:
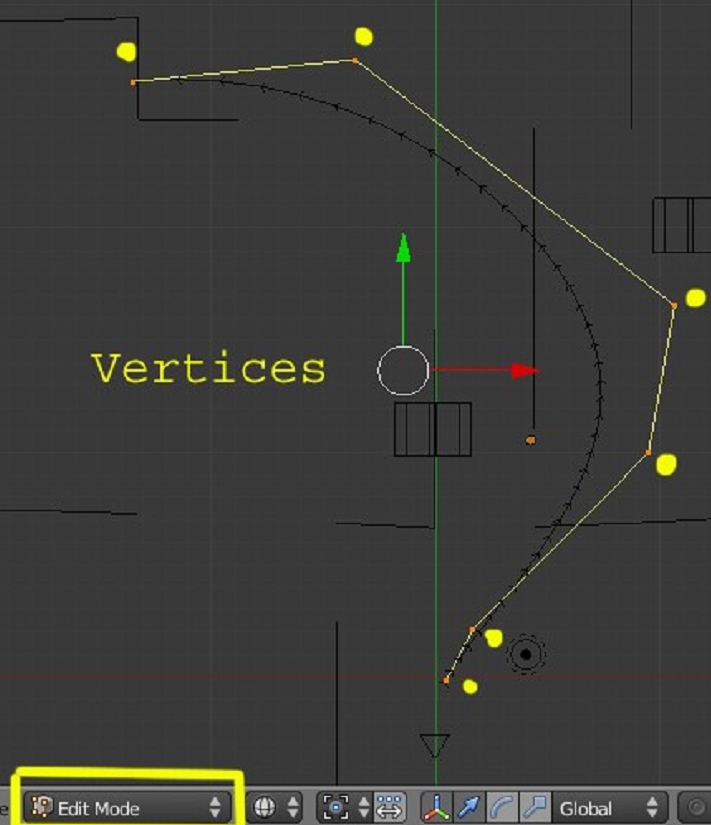
Ahora viene la parte del emparentamiento. Esto consiste en seleccionar el objeto (estando en object mode, modo objeto) que quieres emparentar primero (botonderechoratón) y luego con la tecla shift presionada, botonderechoratón sobre la curva Path. Una vez tenemos los dos objetos seleccionados, presionamos Control + p:
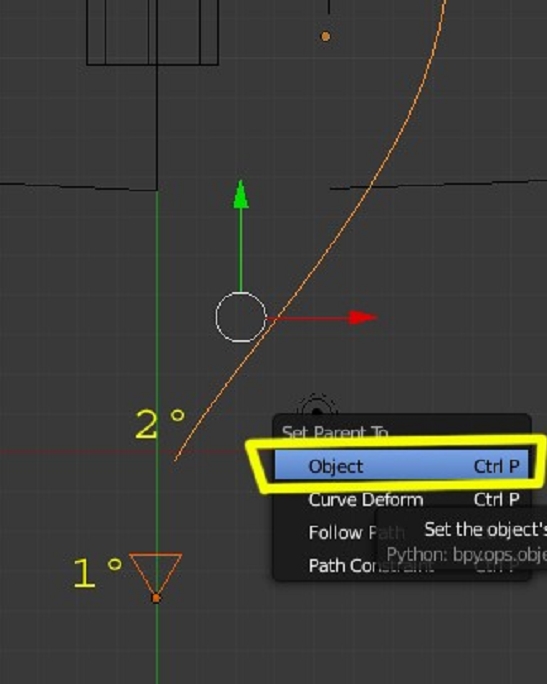
Si presionamos Alt+a la cámara se animara y hará el recorrido, ya tenemos la cámara emparentada a la curva Path. Pero si os fijáis y hacéis una animación, veréis que la cámara se mueve, pero siempre enfocando al frente, esta es una forma de animarla, pero no es la correcta para lo que buscamos. Para modificar los valores, vamos a limpiar este.
Emparentamiento. Para eso seleccionamos la cámara o la curva (o los dos), y presionamos Alt+p clear parent. Esto limpia (anula) ese.
Emparentamiento, el siguiente emparentamiento que vamos a probar es el follow Path. Para ello, repetimos lo mismo de antes, seleccionamos primero la cámara y luego con shift presionado, seleccionamos la curva Path. Presionamos Control + p y elegimos follow Path:
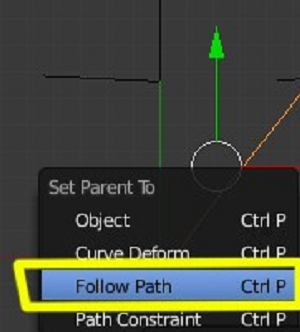
Si ahora hacemos otra animación (Alt+a) veremos que la cámara, aparte de avanzar por el recorrido de la curva también va haciendo los giros de esa curva, si queremos afinar más y hacer que la cámara siempre apunte en la dirección de la curva, podemos seleccionarla y moverla hasta colocarla en el punto de salida, y rotarla un poco (r) hasta conseguir enfocarla con la curva:
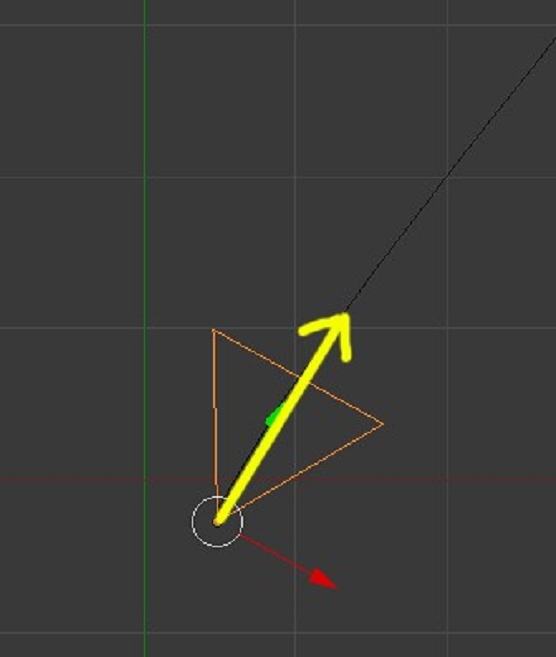
Ya hemos conseguido que la cámara sigua el recorrido de la curva Path. Ahora hay que cambiar los valores de la curva, para que el recorrido dure lo que nosotros queramos. Esto se mide en frames, y por defecto, la cure Path viene con 100:
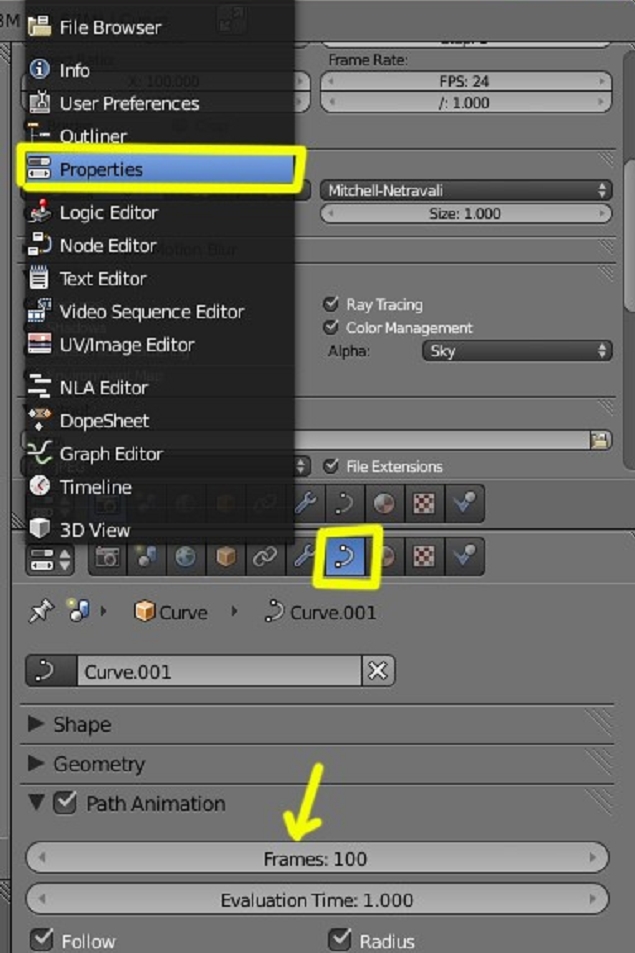
Para cambiar los valores, solo tenemos que introducirlos en donde pone frames:
Supongamos que vamos a hacer una animación que dure 1.000 frames (unos 40 segundos), pues ponemos ese valor en frames y lo siguiente es indicarle al render, que nuestra animación será de 1.000 frames, por lo que tendremos que modificar el valor de render:
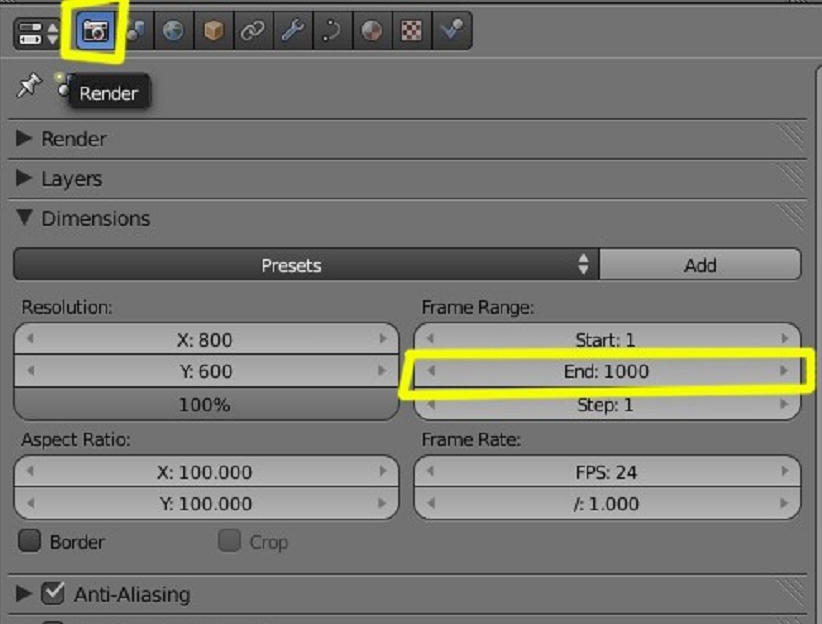
Ahora ya tenemos la animación de 1.000 frames creada. Si queremos guardarla, solo hay que ir a output, escribir un nombre que se creara en la ruta que tengáis marcada en la carpeta, seleccionar un sistema de video (como Xvid, por ejemplo) y Control + f12 para empezar a grabarla:
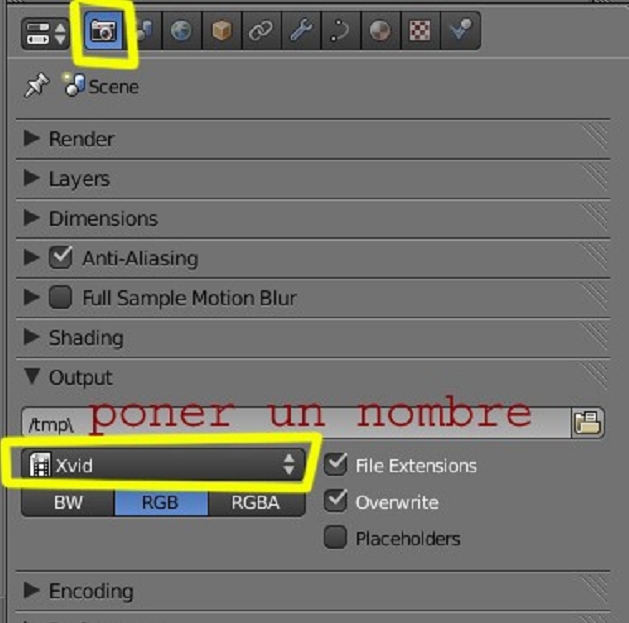
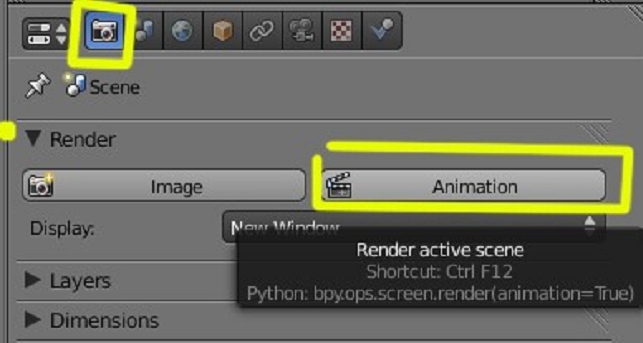
También comentar que en este caso no hemos variado la (altura) de la curva Path. Como la tenemos en formato 3d, podemos moverla.
Hacia arriba o hacia abajo para crear efectos de tobogán. Solo hay que ponerse en modo edición (Edit Mode) seleccionar uno, o varios vértices y moverlos, hacia arriba o hacia abajo:
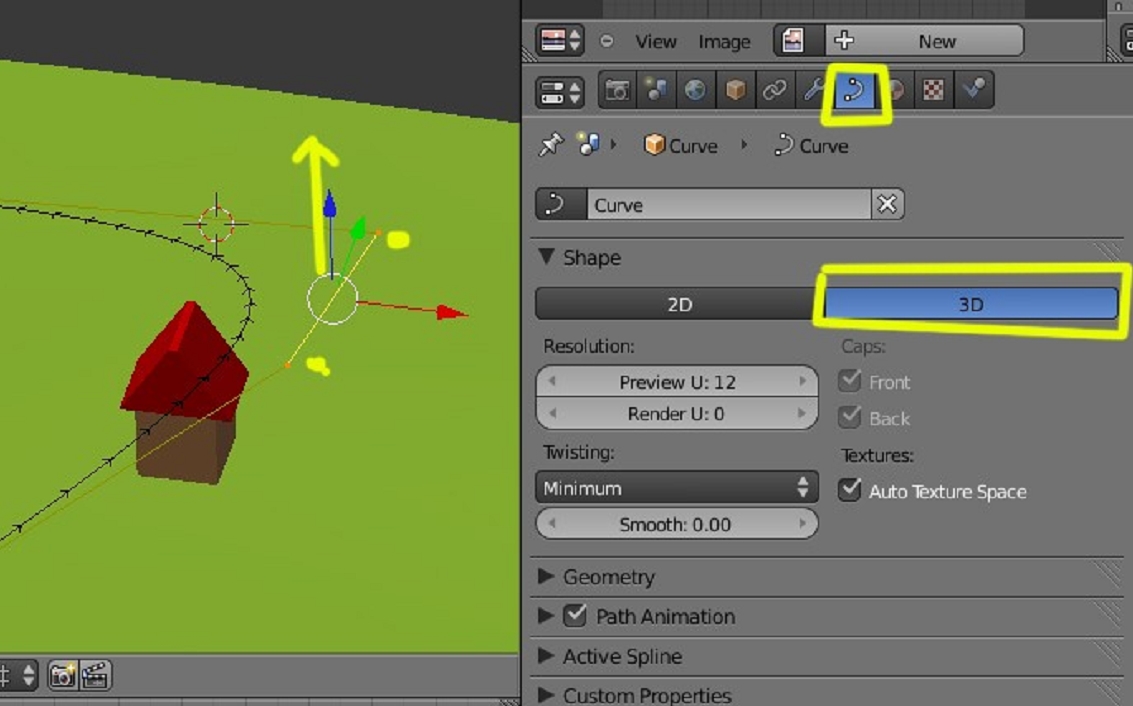
También se puede dar el caso, de que en una parte de la animación, queremos enfocar algún objeto con la cámara. Y debemos girar la cámara hacia ese objeto, vamos a hacer que al llegar al frame 150 (por ejemplo) la cámara enfoque ha su derecha. Para eso, primero vamos a marcar la posición original de la cámara en ese frame, eso se consigue de la siguiente manera. Nos ponemos en el frame 150. Presionamos la letra i y elegimos la opción locrot:
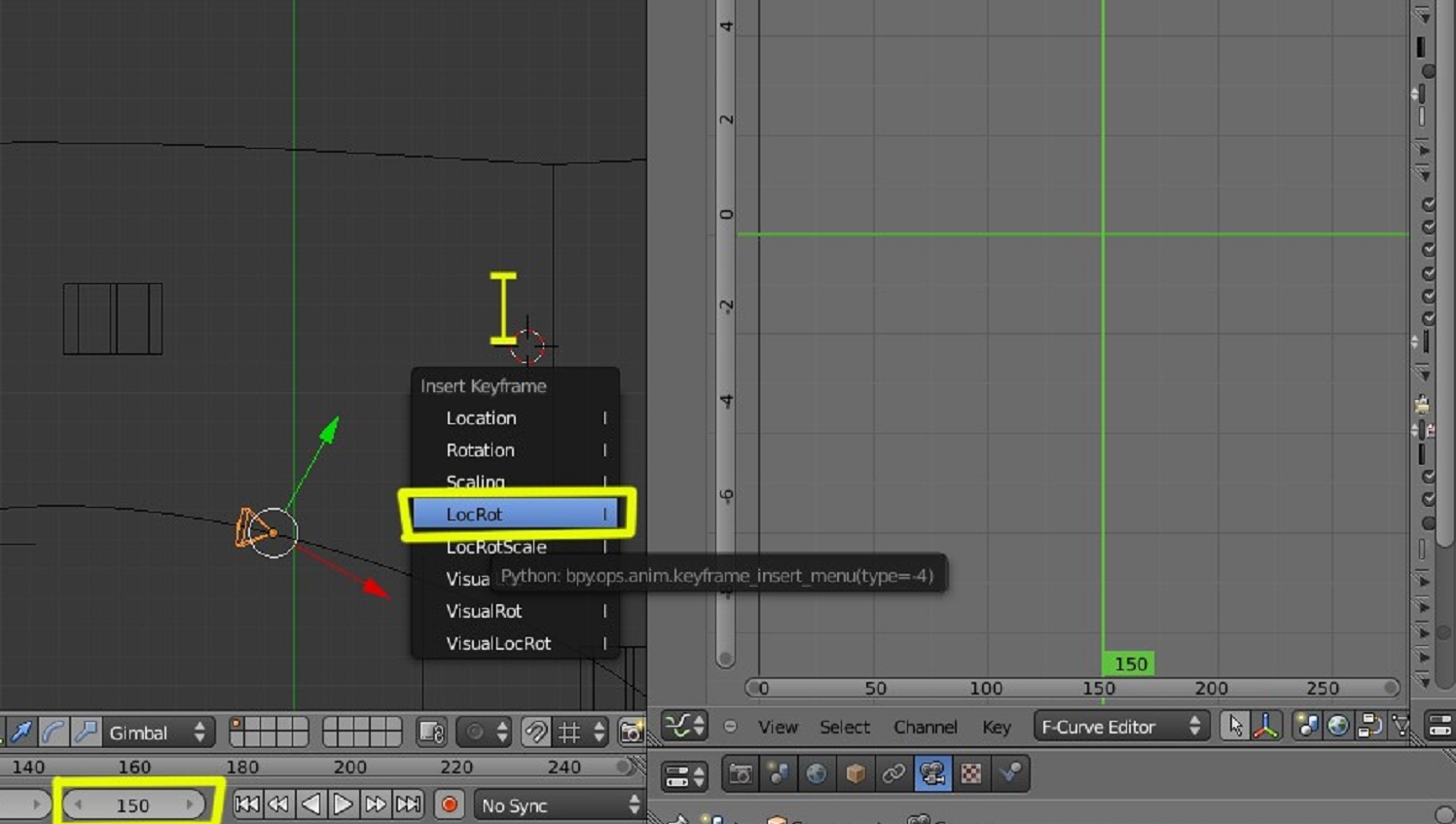
Lo siguiente es movernos al frame 160 – Rotamos la cámara (r) para enfocar el objeto – Presionamos la letra i – locrot:
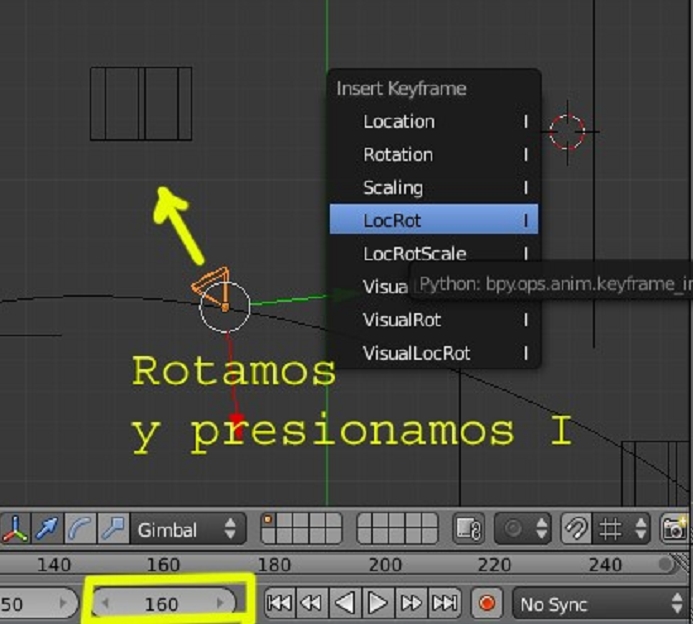
Y la tercera es cambiar al frame 170 – Rotamos la cámara para volver a enfocarla al la dirección de la curva Path – Presionamos la letra i – locrot:

Si el giro es demasiado brusco, debemos calcular los frames que podemos utilizar para que sea más suave, o sea, empezando antes de llegar.
Tutorial creado por Soliman.

