tutorial realizado por
en este tutorial se intenta explicar cómo unir un movimiento de armature con las opciones del Game Engine.
Primero vamos a construir un objeto el cuál será manipulado luego por una armature.
Creamos un Cube en vista frontal add>Mesh>Cube
Seleccionamos los cuatro vértices superiores y lo extruimos con e y lo repetimos dos veces más.
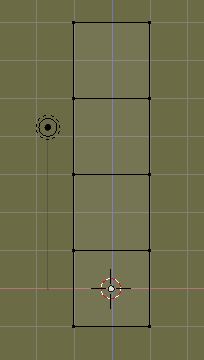
ahora vamos a crear la armature que luego uniremos al objeto. Para ello cambiamos a object mode y seleccionamos add>armature
Para manipular la armature y darle el tamaño que deseamos, primero con bdr (botón derecho ratón), seleccionamos la parte de arriba de la armature y la estiramos a la mitad del objeto. Para seguir introduciendo nuevos (Bones) en la armature, solo hay que presionar la tecla Control + bir y un nuevo (bone) será creado. (bone es lo que normalmente denominamos huesos)
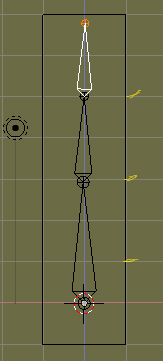
si estando en Edit Mode, presionamos f9 y queremos ver el nombre de los Bones, solo hay que presionar el botón draw names, entonces se puede ver en pantalla los nombres.
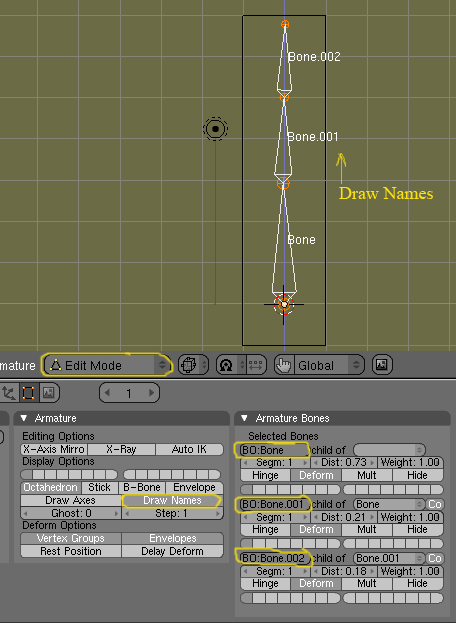
para unir el objeto a la armature primero cambiamos a object mode seleccionamos el objeto y luego la armature con shift presionado y entonces los emparentamos con la combinación de teclas Control + p y luego la opción armature y la siguiente name groups
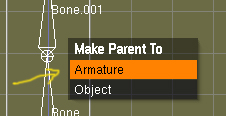
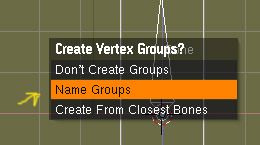
Ahora vamos a seleccionar el objeto lo situamos en Edit Mode presionamos f9 y en la ventana enlaces and materiales veremos que se han creado los nombres de los tres grupos de vértices.

seleccionamos el primer bone (bone) y en la pantalla seleccionamos todos los vértices que se verán afectados por el movimiento del hueso (bone) y para asignarlos solo hay que presionar assing. para asegurarse que los vértices han quedado grabados, prueba a presionar el botón desel. y los vértices se borraran y si presionas select se volverán a ver los vértices seleccionados. Si no se han grabado vuelve a presionar assing con los vértices seleccionados.
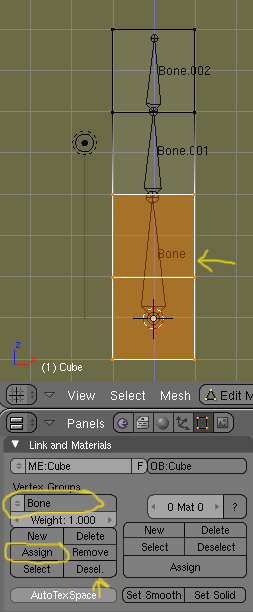
repite la misma operación con los siguientes Bones

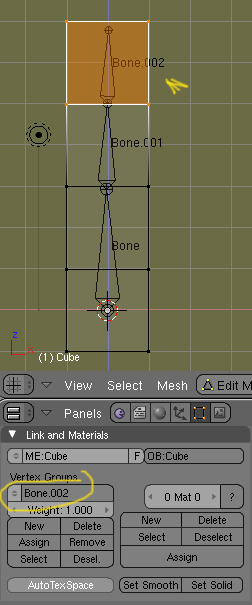
recordar presionar assing para cada bone.
Ahora pasamos a seleccionar solo la armature. En object mode seleccionamos armature y lo cambiamos a una opción que se llama pose mode en la cual los huesos cuando se seleccionan se ponen de color azul.
Dividimos la pantalla con Split Area y abrimos una ventana i. P. O. y elegimos la opción action editor
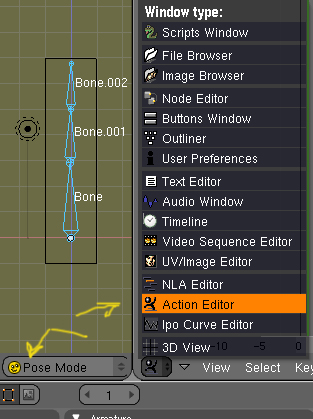
ahora lo que vamos a hacer es rotar los ejes de la armature para conseguir doblar el objeto.
Para ello primero seleccionamos los tres Bones y estando en el frame 1 presionamos la tecla i para seguidamente seleccionar la opción root
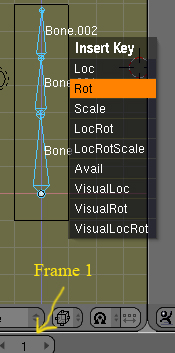
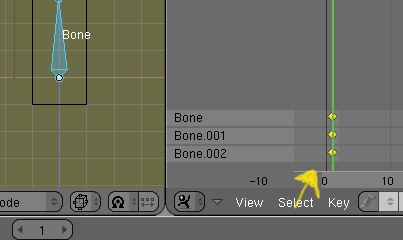
Como podéis ver se crearan las primeras posiciones de los diferentes Bones en la ventana action editors
Lo siguiente será rotar el bone.001 (el central) pero primero hay que cambiar el frame a otra posición, yo he puesto 21. Por lo tanto, cambiamos a frame 21 seleccionamos el bone central y presionamos r para rotarlo. Veras que el objeto se dobla con la armature. Volvemos a presionar i y root y veremos que se crea otra selección en action editors
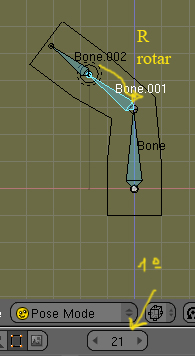
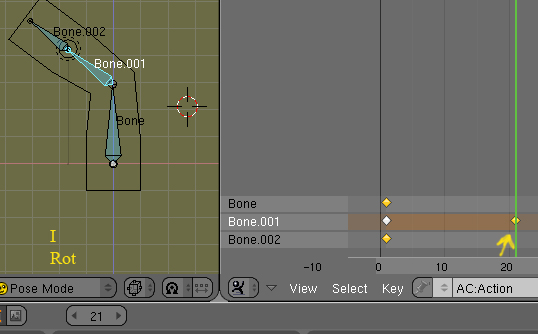
repetimos lo mismo con el último bone (bone.002) lo seleccionamos, cambiamos a frame 41 presionamos r para rotarlo rotamos i presionamos i>root y se volverá a crea otra marca en el action editors
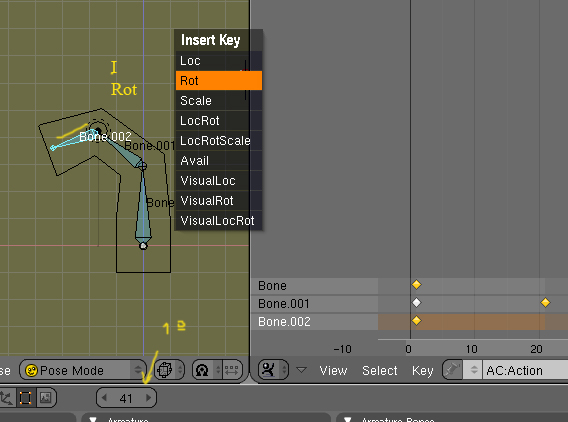
ahora le vamos a cambiar el nombre a la action para luego agregarlo al engine. Yo le he puesto (Soliman)
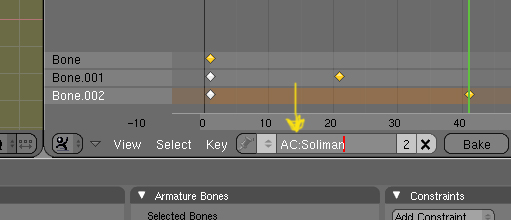
ahora vamos a la parte del Game Engine. Para ello presionamos el botón logic (f4).
seguidamente presionamos el botón add de sensors de controllers y de Actuators. Los unimos (se pincha en el botón y se arrastra hasta el siguiente elemento. En sensors hay que cambiar a la opción keyboard y en Actuators a la opción action.

para indicarle a sensors cual es la tecla que quieres, solo tienes que pinchar en key y presionar la tecla que desees. (yo he presionado tabulador)
Y en la ventana Actuators hay que escribir el nombre de la acción y poner los valores de dónde empieza y donde termina. (1-41)
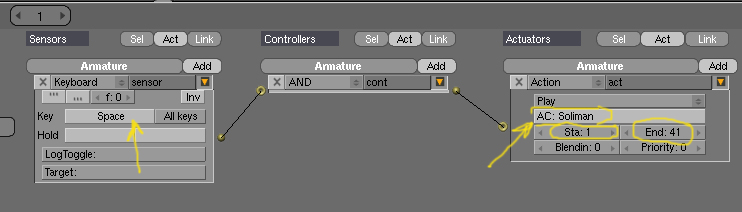
ahora si pasamos al Game Engine (letra p) veremos que nuestro objeto al presionar la tecla space (yo presioné tabulador, pero puede ser la tecla que queráis) se dobla. Para salir de game presionar tecla esc
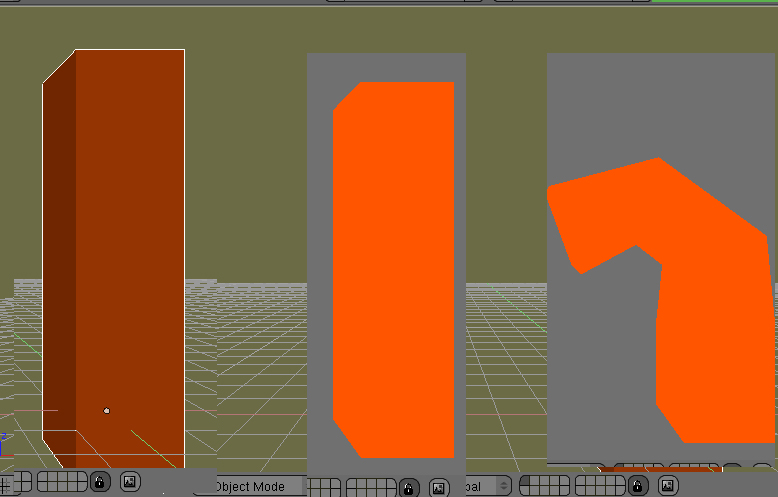
.
