Los armatures son el elemento básico para deformar y animar un personaje hecho de polígonos. Podemos pensar en ellos como esqueletos. Están compuestos de elementos menores llamados huesos (Bones) que pueden ser configurados de distintas maneras.
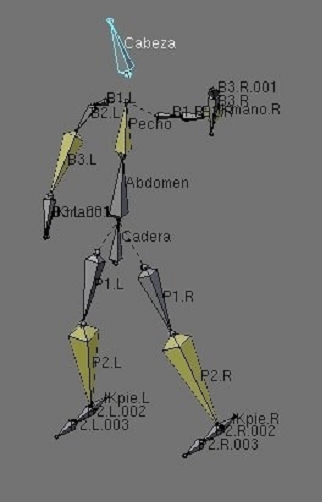
El proceso de creación y configuración de un armature para que resulte totalmente funcional es conocido como rigging del personaje. Un armature una vez creado servirá para deformar la malla del personaje. Para que esto ocurra deberemos relacionar de alguna manera el esqueleto con la malla, esto se conoce como skinning. Este tema (skinning) se verá con detalle en capítulos siguientes, en este capítulo y siguientes sobre rigging aprenderemos a crear cadenas de huesos, conocer sus propiedades y cómo configurar para resolver problemas específicos, y por último crearemos un armature completo para un personaje humanoide.
Generalidades de los armatures.
Un armature se crea usando el Toolbox, eligiendo la opción armature.
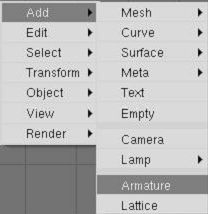
De esta manera se crea un hueso inicial y entramos en modo edición automáticamente. A partir de allí, se pueden seguir añadiendo huesos de distintas maneras:
o manteniendo pulsado Control y haciendo click en la pantalla. De esta manera el hueso se generara unido al anterior formando una cadena.
o extruyendo la cola del hueso recién creado, con la tecla e. Ídem anterior.
o usando el Toolbox nuevamente, esta vez aparecerá la opción add bone. Si lo hacemos de esta manera el hueso se creara en la posición del cursor, por lo tanto no formara necesariamente una cadena, las cadenas de huesos se finalizan con la tecla Esc. Un hueso tiene una raíz y una cola, que son los puntos extremos del hueso. Todos los huesos comienzan en la raíz, y por ende, la posición de un hueso será referida siempre como la posición de.
La raíz del mismo.
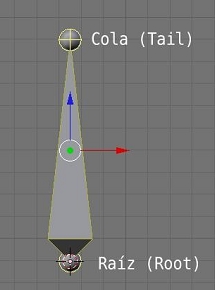
Cada hueso que creamos tiene un nombre único, que podemos ver usando el panel flotante (tecla n en la vista 3d). En los botones de edición podemos ver otras propiedades de cada hueso. Entre ellas podemos ver además del nombre, cual es el hueso padre si lo tuviera, si se trata de un hueso de deformación o no, si funciona encadenado con otro hueso, si esta oculto en la vista 3d, etc.
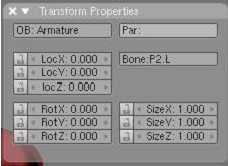
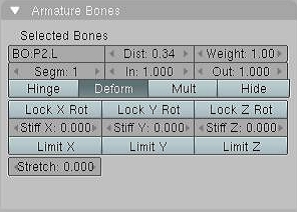
En este panel (botones de edición) es posible ver hasta 5 huesos seleccionados como máximo. Para seleccionar huesos, muchas veces será útil emplear el outliner.
Modos.
Con los armatures tenemos 3 maneras de trabajar: modo objeto, modo edición y modo pose. En el modo edición podremos modificar la estructura del armature, quitando agregando huesos, cambiando sus tamaños, y modificando la jerarquía de los mismos. En el modo objeto, el armature es considerado como un objeto completo, servirá para operar con el armature a nivel global. El modo pose se usa en animación para establecer las poses del armature a lo largo de la animación.
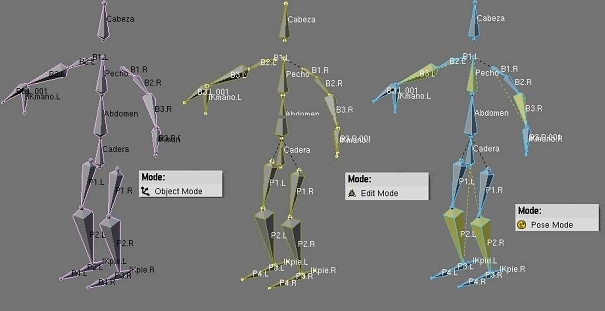
La forma de poner nuestro armature en un modo o en otro, es la siguiente:
·para entrar y salir de modo edición, usamos la tecla tab (tabulador).
·para entrar y salir de modo pose usamos la combinación Control + tab.
·si tenemos activado el modo pose, podemos seleccionar otros objetos también.
·cuando volvamos a seleccionar nuestro armature, el mismo seguirá aún en modo pose, también podemos usar el menú desplegable de la cabecera de la ventana 3d para ir cambiando de modo.
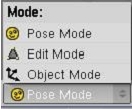
El modo objeto, es el modo por defecto, cuando no estemos en modo edición y no hayamos activado el modo pose.
Formas de visualización.
Los armatures pueden visualizarse de distinta manera. Usar una forma u otra depende de la operación que estemos realizando con el armature, ya que, cada modo ofrece distintas características. Estos modos son:
o octahedro (clásico hueso octaedro)
o b-bone (hueso Bézier o curvo)
o stick (hueso palillo)
o envelope (hueso envolvente)
Podemos elegir el tipo de armature en los botones de edición y podemos cambiar el tipo de hueso en cualquier momento de acuerdo a nuestra necesidad.
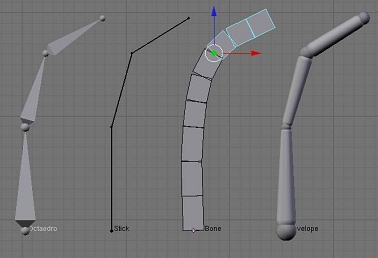
·el hueso octaedro, lo utilizaremos fundamentalmente para visualizar detalles al animar.
·el hueso Bézier será muy útil para animar personajes muy flexibles.
·el hueso stick, será el más usado para animar porque visualmente es más simple de localizar.
·el hueso envolvente lo utilizaremos cuando hagamos skinning de personajes.
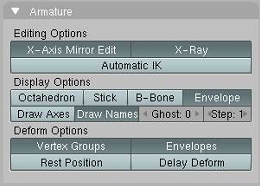
Estos tipos de hueso son seleccionables a través de los botones de edición.
Un ejercicio simple.
Vamos a crear una cadena de tres huesos. Cambiemos a la vista frontal en la ventana 3d. Ubiquemos el cursor en el centro de coordenadas, y usando el Toolbox, seleccionemos add armature. Un hueso vertical de longitud fija aparecerá. En este.
Momento estamos viendo el armature (de un solo hueso) en modo edición, vamos a seleccionar la cola del hueso, y la extrudiremos usando la tecla eh, intentaremos crear un hueso que siga la misma dirección que el hueso original, mueve el ratón hasta definir la longitud deseada para el hueso (aproximadamente la misma que el hueso inicial). Haz click en la pantalla para terminar de crear el hueso, esta es solo una manera de crear un hueso (extruyendo la cola de otro), seleccionemos este hueso (si aún no lo esta) y pulsemos la tecla w. Elijamos la opción subdivide. Ahora el hueso se ha convertido en dos huesos más pequeños, esta es otra manera de crear nuevos huesos a partir de otros, nos interesa que los huesos estén perfectamente alineados en el sentido vertical. Para lograrlo, seleccionaremos la cadena completa (tecla l con el ratón sobre un hueso cualquiera de la cadena). Cambiaremos a modo referencia local y pulsaremos SX para escalar en el eje x, y luego pulsaremos 0 (cero) como factor de escalado, alternativamente podríamos haber escalado los 3 huesos usando el control de escalado en el eje X (control rojo), y manteniendo pulsada la tecla Control para avanzar en intervalos discretos y siempre llevando el ratón hacia el centro de la selección, hubiéramos reducido a cero el escalado, dejando alineados perfectamente los tres huesos.
Una vez ajustados los tamaños de los 3 huesos, ajustaremos las rotaciones en las articulaciones usando la combinación de teclas Control + N (recalculate roll Bones angle).
Hemos creado nuestra primera cadena de huesos. Vamos a intentar hacer algo más con ella.
Entremos en modo pose (Control + tab). Seleccionemos el último hueso de la cadena y pulsemos Control + i. Elijamos la opción add new empty, esto creara un empty. Si ahora seleccionamos ese empty, y lo movemos veremos que la cadena se retuerce o estira haciendo pivote en el origen de la cadena. Esto se conoce como cinemática inversa y será explicado en detalle más adelante.
Observar que no es necesario salir del modo pose del armature para seleccionar un objeto externo. Asimismo, cada vez que seleccionemos el armature, este seguirá en modo pose, a menos que explícitamente lo saquemos de ese modo volviendo a pulsar Control + tab o eligiendo el modo de la lista desplegable en la cabecera de la ventana 3d.
Tutorial creado por maléfico3d.
