Tutorial creado por Soliman.
Descargar el archivo de ejemplo Blender.
En este tutorial, voy a intentar crear una clave de vértices múltiples en el Action Editor para luego aplicarlos en el NLa Editor.
Empezamos de una escena en la qué he colocado a Susana y he dividido la pantalla, para trabajar con el Action Editor.
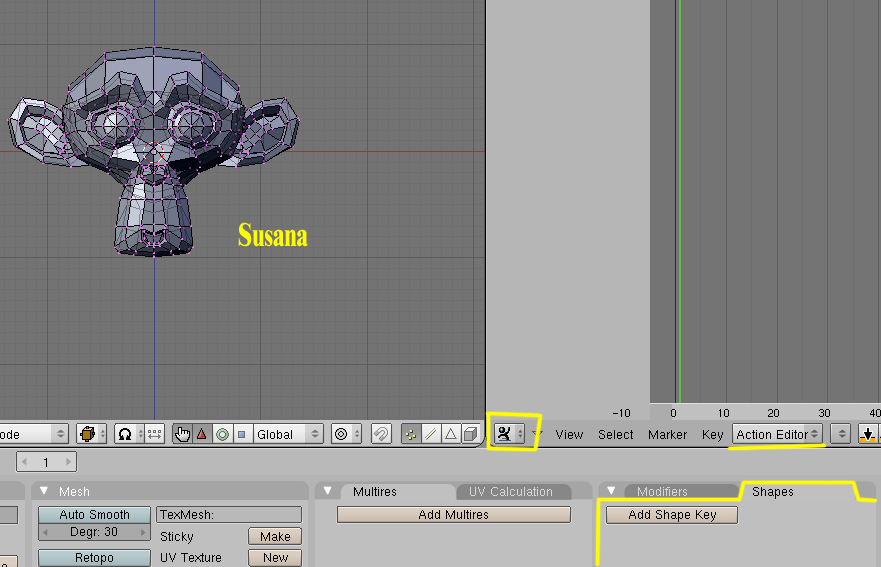
Lo primero que vamos a hacer, es cambiar el Action Editor a ShapeKey Editor; esto es a partir de la versión 2.48.
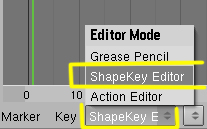
Ahora vamos a insertar el primer Keyframe; esto se puede hacer como en la imagen, Mesh > Insert Keyframe, o simplemente presionando la letra I.
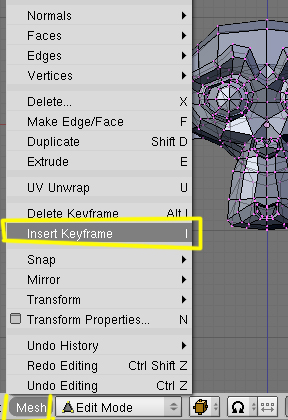
Nos saldrá una ventana nueva, donde debemos de seleccionar Mesh.
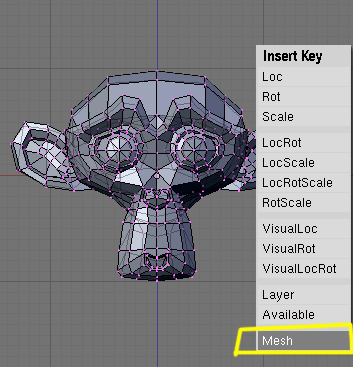
Si nos fijamos, abajo en la ventana Shapes, se ha creado un Shape llamado Basis.
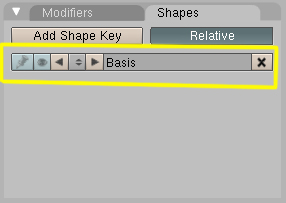
Lo que vamos a hacer ahora, es presionarle el botón en forma de chincheta, para qué este grupo de vértices, quede en memoria.
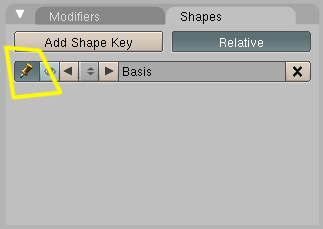
También, si nos fijamos, en la ventana de Action Editor, veremos qué se ha creado una línea llamada Sliders. Sale muy ajustada, en la parte inferior (no se si solo me pasa a mi) por lo que la vamos a subir un poco, yo lo hago presionando el botón central y arrastrando, pero se puede hacer también con Ctrl+BIRatón y moviendo el ratón.
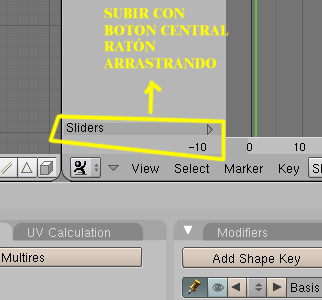
Bueno, una vez hecho todo esto, vamos a crear el primer movimiento de Susana.
Para hacer el movimiento de vértices, voy a utilizar también una herramienta, la cual cree un círculo de influencia, para mover los vértices cercanos.
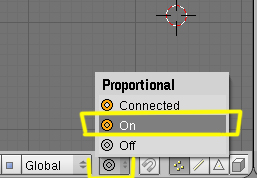
La conectamos con la opción On. Y cuando seleccionamos un vértice y presionemos la letra G, se crea un círculo, que arrastra a los vértices que están dentro de ese círculo. El cual podemos modificar con la rueda del ratón.
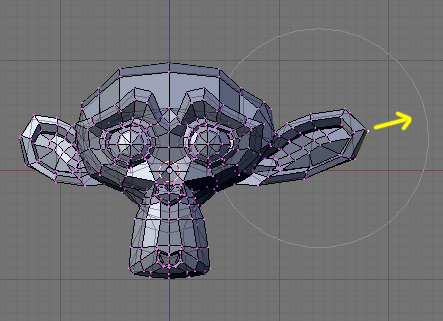
Una vez, hemos creado la primera forma, volvemos a insertar un Keyframe (letra I, o cómo lo hemos hecho antes).
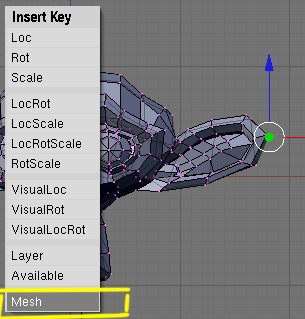
Veremos, que tanto en la ventana inferior, como en el Action Editor, se ha creado un nuevo Key, llamado Key1.
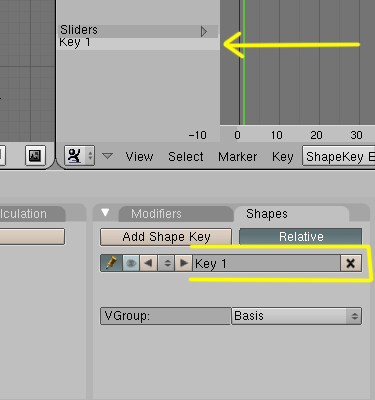
Para luego, poder trabajar con ese Key, y saber a qué parte afecta, le vamos a poner un nombre.
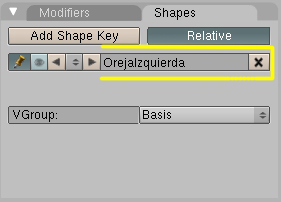
Cambiamos a Object Mode, y vemos que Susana, se ha quedado con la oreja estirada.
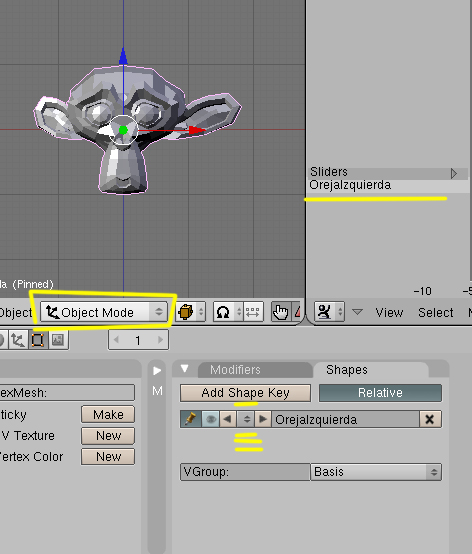
Para crear otro Shape, lo que debemos hacer ahora, es volver a la posición inicial. Para eso vamos a colocar el primer Shape que se ha creado, que el programa lo ha llamado Basis. Esto se consigue, con las flechas.
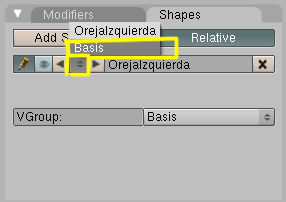
Nos tiene que volver a salir Susana, normal. Entonces vamos a repetir los mismos pasos de antes. Nos ponemos en Edit Mode, seleccionamos un vértice de la oreja derecha, presionamos la letra O, estiramos, presionamos la letra I, y presionamos Mesh. Y le ponemos un nombre; OrejaDerecha.

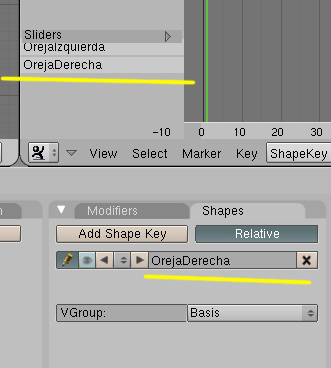
Volvemos a Object Mode y podemos seguir haciendo otras deformaciones, y poniéndoles nombre. Yo he puesto dos más, en la barbilla y en la cabeza. (No las pongo porque me quedo sin espacio en disco).
Una vez, tenemos todos los movimientos, vamos a la parte de la animación. Para eso nos vamos a la ventana Action Editor y vamos a activar la barra de Sliders.
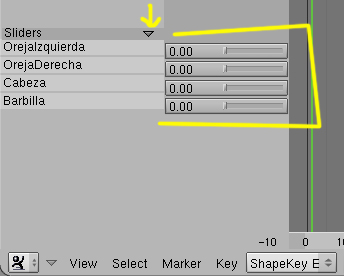
Para hacer el primer movimiento, vamos a utilizar la oreja Izquierda. Para ello, vamos a presionar sobre la barra de OrejaIzquierda y le vamos a poner un valor (En este caso lo vamos a dejar en cero).
Lo siguiente es mover el Layer a otra posición, que será el tiempo de la animación. Vamos a moverlo al Layer 21.(Esto se puede hacer con flecha arriba, dos veces).
Según como tengamos los Shapes, no habrá pasado nada (.) y es que se me había olvidado el quitar la fijación de la chincheta.
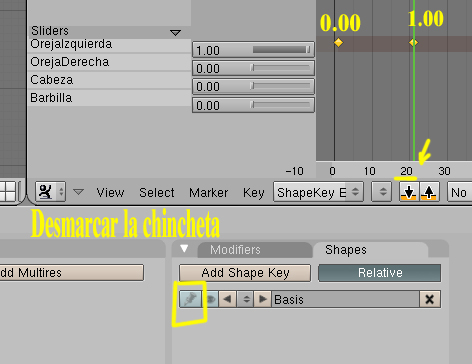
Creo que la imagen superior, explica bastante bien las posiciones.
Para animar la oreja contraria, pues hacemos lo mismo, presionamos sobre la barra de OrejaDerecha, ponemos un valor (0.00) luego subimos los Layers (a 41, por ejemplo) y subimos el valor a 1.00.
Si hacemos ahora una prueba, cuando empieza del Layer 1, presionando Alt+A, las orejas ya se tendrían que mover.
Luego solo es cuestión de ir probando en diferentes posiciones tanto de los movimientos, como en las posiciones de los Layers.
Solo comentar que los rombos de color amarillo que crea, se pueden mover y también borrar. (Se seleccionan con BotónDerechoRatón).
