Tutorial creado por Soliman
.
Primero creamos un Plano desde la vista superior Add>Mesh>Plane y lo redimensionamos con S para hacerlo más grande.
Le damos un color verde F5 – Add New.
R 0.000 – G 0.650 – B 0.000.
Cambiamos a Object Mode e introducimos una esfera desde la vista Frontal Add>Mesh>UV sphere.
De 32 Segments y 32 Rings.
Le damos un color rojo F5 – Add New.
R 1.000 – G 0.000 – B 0.000.
La suavizamos con Set Smot en (F9).
Volvemos a cambiar a Object Mode y creamos unos cubos de color azul y los colocamos en línea.
Add>Mesh>Cube.
Shift+D para duplicar y el color azul F5>Add New.
R 0.000 – G 0.000 – B 1.000.
La escena debe de quedar más o menos como en la imagen, podemos mover los objetos de posición o la cámara a nuestro gusto.
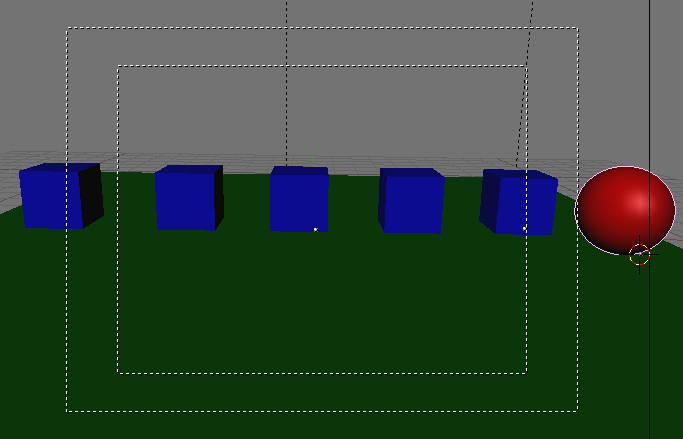
Para animar la escena debemos de insertar la localización del primer fotograma y la del último.
Seleccionamos la esfera en Object Mode presionamos la letra I y la palabra Loc y ya tenemos el primer fotograma.
Ahora cambiaremos el valor de el último fotograma, por ejemplo, el 250.
Los valores de la película deben de coincidir con los que tienes en Scene (F10) en la ventana Anim y con el valor End:250 (es un ejemplo, puedes variar a tu gusto la cantidad).
Estando en el fotograma 250 con la letra G seleccionamos la esfera y la cambiamos de posición, volvemos a presionar I y la palabra Loc.
Para comprobar que ha salido bien presionamos ALT+A y la esfera se debería de mover de un lado al otro de las posiciones seleccionadas.
POSICIONAMIENTO/ANIMACIÓN.
Crear una nueva escena en la parte superior. SCENE – AD NEW – EMPTY.
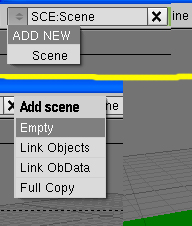
Se creara una escena nueva con un nombre como SCE cene.001.
También hay que crear una nueva cámara. Add>Camera y la colocaremos en otra posición diferente.
Encima del botón backbuf (en F10) hay un seleccionador muy pequeño con dos flechas en el cual se puede seleccionar la escena qué desees. Ahora veras que tienes los dos nombres. Debes presionarlo e introducir la escena original, en mi caso es Scene.
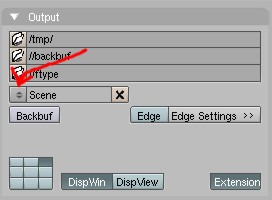
Voy a colocar una imagen para qué se vea como me ha quedado a mí. A cada uno le saldrá diferente según la forma en que haya colocado la esfera o las cámaras, pero más o menos es eso lo que queremos.
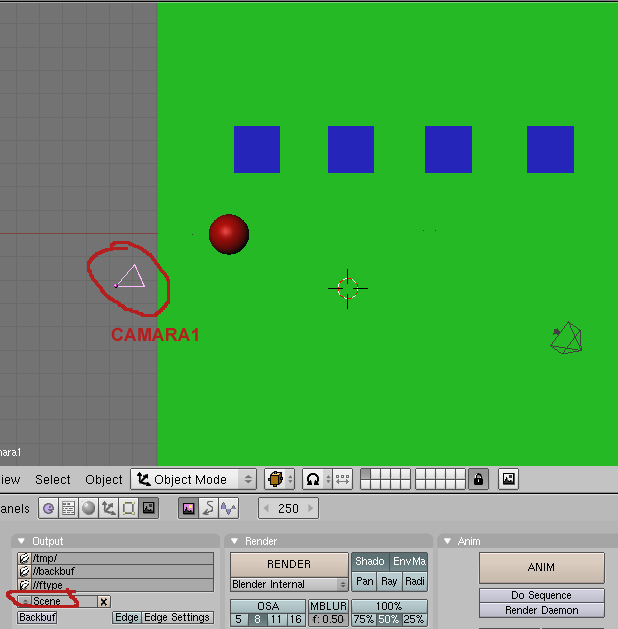
Hay que ponerle NoMBRE a todo para así no confundirnos. Para poner un nombre a la cámara, primero la seleccione y presionas N, en la ventana qué sale le cambias el nombre (por ejemplo) Camara1. Seguidamente guardas la escena poniéndole un nombre (por ejemplo) SCE:Pose1.
Para crear la segunda cámara volveremos a crear una nueva escena. Nos ponemos en la escena principal (que ahora se llamara Pose1) y añadimos una nueva SCENE – AD NEW – FULL COPY.
Como has visto esta la hemos puesto Full Copy para qué copie todos los parámetros de la otra, a esta le pondremos el nombre de SCE:Pose2 y la cámara la nombraremos como Camara2.
Ahora tenemos tres escenas – Una llamada Scene, otra llamada Pose1 y la otra Pose2 con sus respectivas Camara1 y Camara2.
Ahora vamos a darle a cada cámara una parte de la escena cambiando los números de principio y final de cada una de ellas.
En la ventana Anim (F10).
En Camara1 (Sce:Pose1) pondremos los valores de Anim en Sta:1 End:100 y hacemos una prueba con Anim.
En Camara2 (Sce:Pose2) pondremos los valores de Anim en Sta:101 End:250 y hacemos otra prueba Anim.
Ahora vamos a la escena principal, que en mi caso se llama Scene.
Partiremos la ventana con Split Área y elegiremos el Video Sequence Editor, una vez en el editor de secuencia presionaremos Shift+A, elegiremos Scene (Pose1) poniéndola en primera posición haciendo coincidir los números del 1 al 100.
Repetiremos lo mismo para (Pose2) con los números 101 al 250.
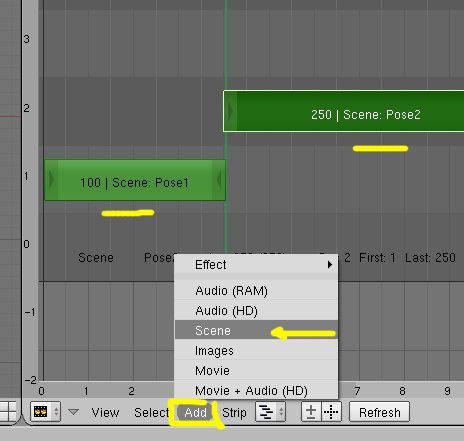
Para guardar el video resultante pon un nombre con su ruta ves a la ventana de Output (F10) y elige guardar como Avi (y el tipo de compresión que suelas utilizar).
Para hacer el Render de toda la escena presionaremos el botón Do Sequence y Anim. Y para verla al completo cuando ya ha finalizado el Render presionamos Play.
