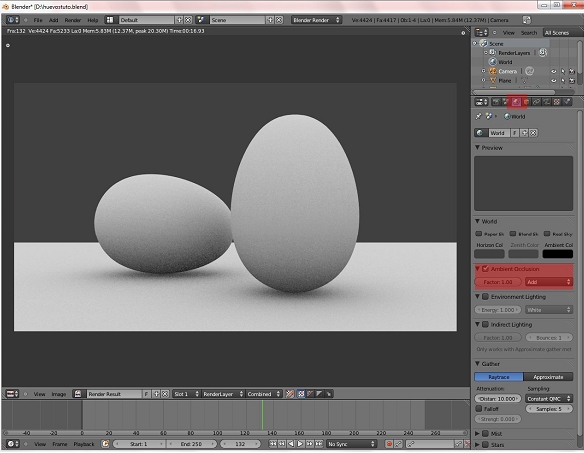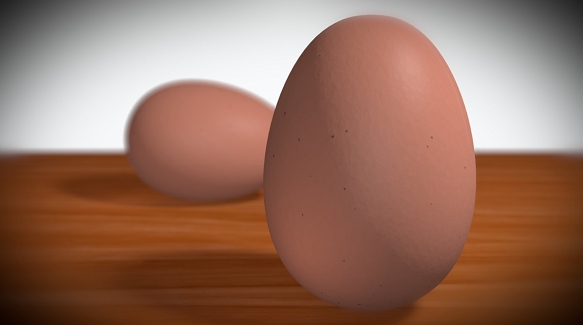
Bueno bienvenidos a este tutorial en el que voy a explicar los pasos para realizar estos huevos en el que me voy a adentrar en temas como modelado materiales luces render y postcomposición así que, empecemos con la primera parte:
Empezamos borrando todo lo que viene por defecto en Blender presionando la tecla ay luego xpara borrar, a: seleccionar o deseleccionar todos los objetos.
X: borrar los objetos seleccionados.
Pasamos a la vista frontal con Numpad 1 y cambiamos la visión de perspectiva a ortográfica con.
Numpad 5
Numpad 1: vista frontal.
Numpad 3: vista lateral.
Numpad 7: vista superior.
Nota: si presionamos la tecla control y luego Numpad 1,3 o 7 iremos a la vista contraria.
Numpad 5: cambia de vista de perspectiva a ortográfica:
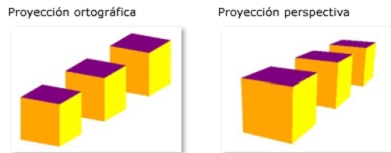
Procedemos a agregar la base de nuestro huevo en este caso será una UV sphere, para agregarlapresionamos shift + luego meshy por último vSphere.
Shift+a: añadir un objeto.
Mesh:, allá.
Uvsphere: esfera echa de caras de 4 vértices.
Colocamos los segmentsy ringsen 12 y pasamos al modo edición presionando tab:
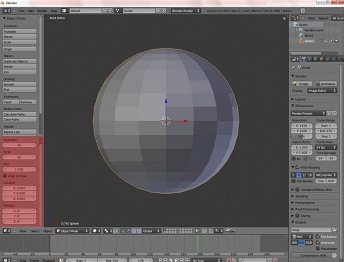
Tab: cambiar entre el modo edición y el modo objeto.
Deseleccionamos todos los vértices con ay activamos la edición promocional con o.
A en modo edición: selecciona y deselecciona todos los vértices.
O: activa la edición proporcional.
Pasamos a modo wireframecon zy seleccionamos los vértices de arriba con la bhaciendo un rectángulo.
Wireframe: se activa con z y nos permite ver el objeto sin el relleno.
B: activa la herramienta de selección de vértices por rectángulo:
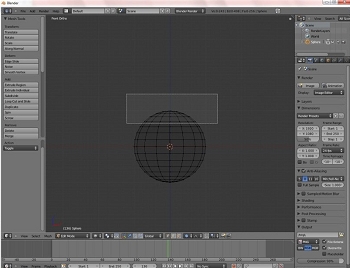
Presionamos gpara moverlos y luego z para que solo se muevan por el eje Z.
G: Grab o mover sirve para mover los vértices alrededor del entorno.
G y luego x, y o z: sirve para restringir el movimiento a un eje en particular.
El círculo que aparece es el rango de nuestro movimiento proporcional ajustamos el rango con la rueda del mouse y subimos los vértices hasta tener una forma de huevo así:
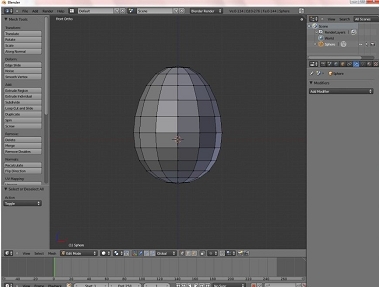
Ahora le agregaremos un modificador para tener una forma más detalla así que, vamos modificadores:
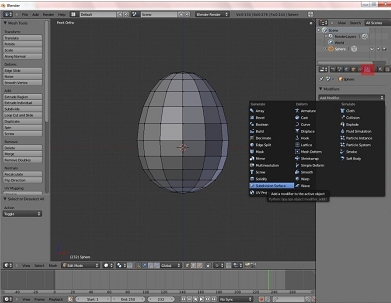
Aumentamos view a 2 y en Shading smooth:
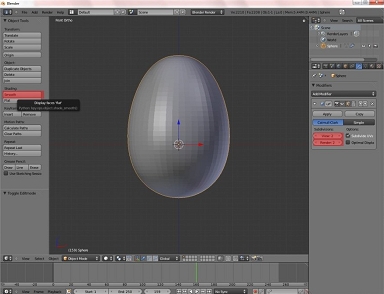
Bueno ya tenemos nuestro huevo modelado, ahora pasaremos a modelar nuestro piso es muy sencillo salimos del modo edición con tab shift+a meshy planeluego GI lo colocamos justo debajo del huevo, plane: es un plano compuesto por 4 vértices.
Pasamos a vista superior con Numpad 7o nos movemos manteniendo presionada la rueda del mouse.
Presionar el mouse scroll o rueda del ratón: sirve para rotar la vista libremente.
Usamos s para escalar y escribimos 10 para agrandar diez veces.
Y nuestro piso está listo.
S: scale o escalar sirve para agrandar o disminuir el tamaño de nuestro objeto:
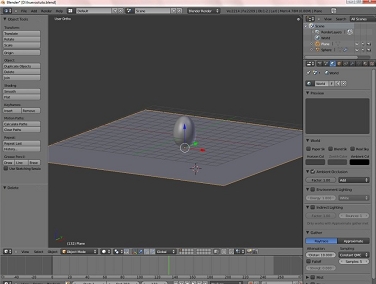
Pasamos a agregar una cámara shift+a cameray presionamos Alt+r y luego la rotamos con r en el eje X y escribimos 90
Camera: la cámara es nuestra vista, las escenas finales son renderizas desde la cámara.
Presionamos Numpad 0 presionamosgy la rueda del mousepara hacer zoom y alejarnos para ver el huevo.
Numpad 0: pasar a la vista de la cámara c:
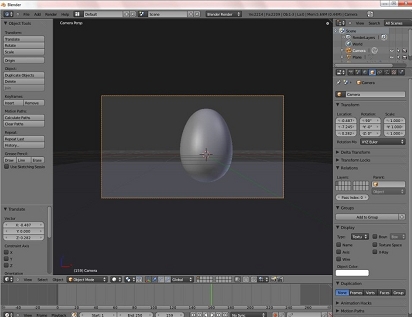
Ahora simplemente presionamos shift+d para duplicar el huevo lo rotamos y lo movemos para que quede así:
Shift+d: duplicar un objeto:
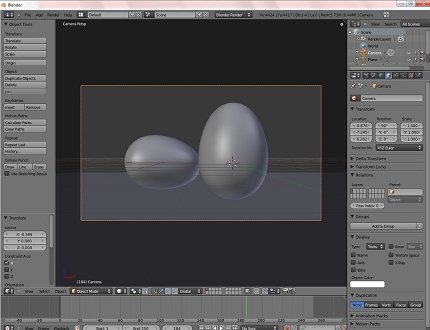
Bueno aquí culminamos la primer parte de este tutorial en la próxima parte seguiremos con luces y materiales, y en luego la composición final muchas gracias espero comentarios para saber si mi trabajo les ha gustado para así continuar, he activado el Ambient Occlusion y pulsado f12 para renderizar para que observen como vamos.
Bueno me despido hasta la próxima.