.Recorrido de cámara.
Cómo hacer un recorrido de la cámara, he creado una escena con un plano y unas columnas, en el cual voy a hacer, que la cámara haga el recorrido a través de esas columnas:
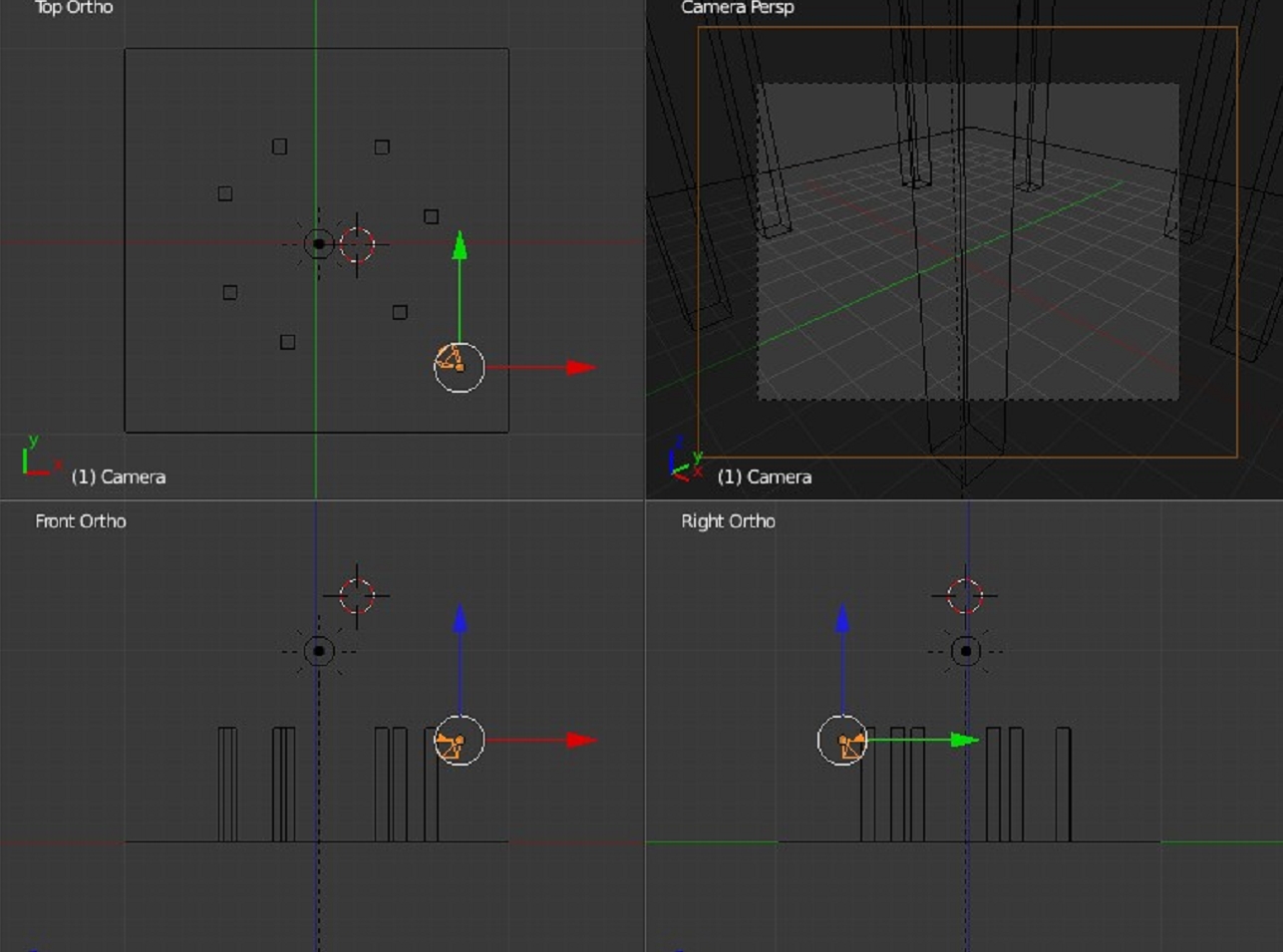
Lo primero que voy a hacer es colocar la cámara centrada y mirando al frente a través del panel de propiedades (n)
Selecciona la cámara y presiono la letra n; (la letra n, abre y cierra el panel) y los valores de rotación, los cambio por x:90 – Y:0 – z:0>:
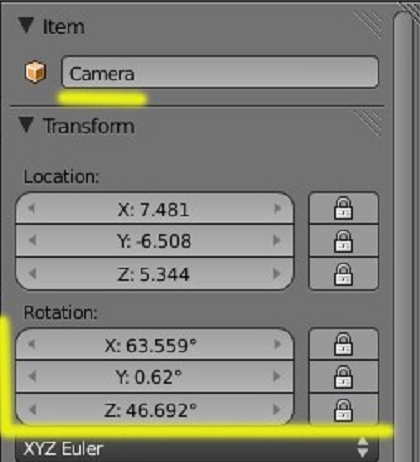
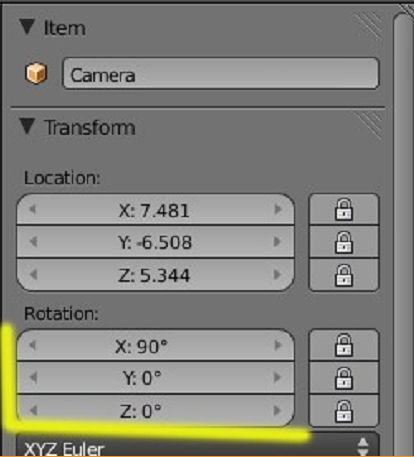
Esto hace que la cámara quede mirando al frente, luego desde vista superior (7), voy a crear un círculo Bézier:
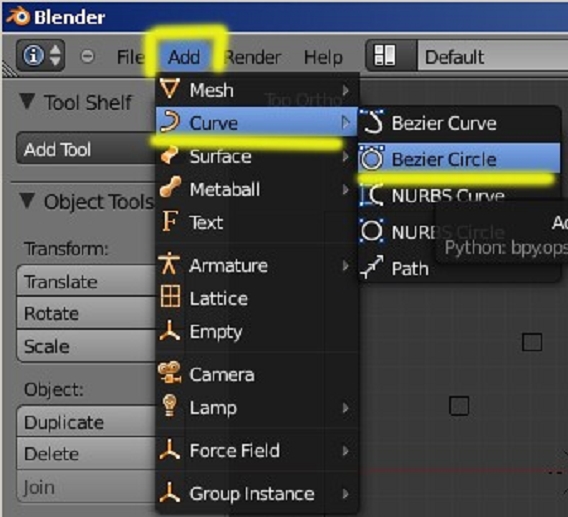
Y lo escalo a más grande con la letra s:
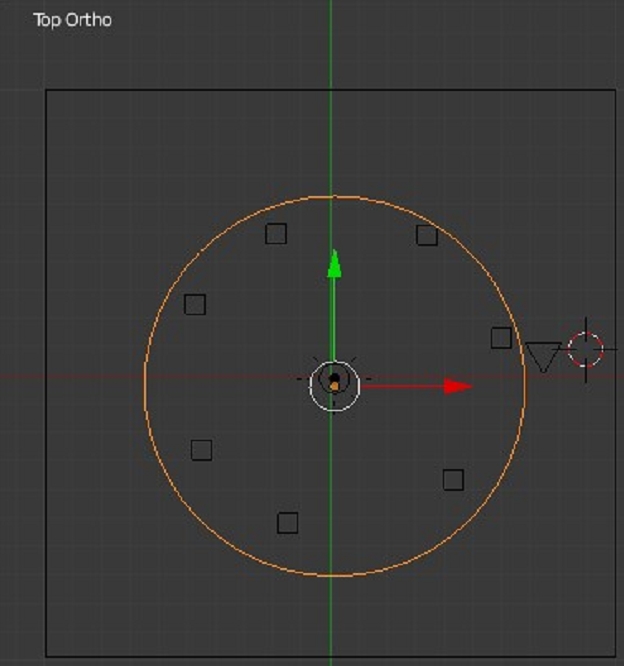
Lo siguiente que voy a hacer es seleccionar primero la cámara (botón derecho ratón) y con shift presionado selecciona el círculo:
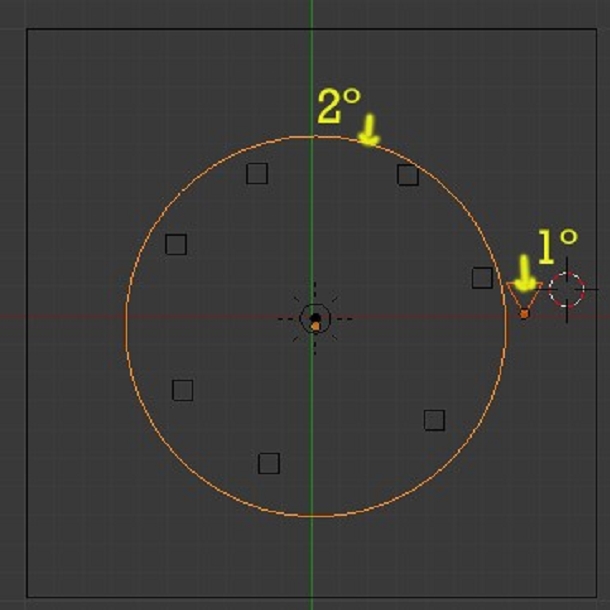
Una vez los dos seleccionados (primero la cámara y luego el círculo) los emparento con Control + p > follow Path:
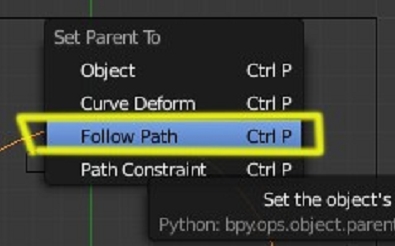
Si hiciéramos ahora un Alt+a, veríamos que la cámara gira, pero que no está en posición con lo que sería el punto de salida, ni tampoco esta mirando en línea al recorrido:
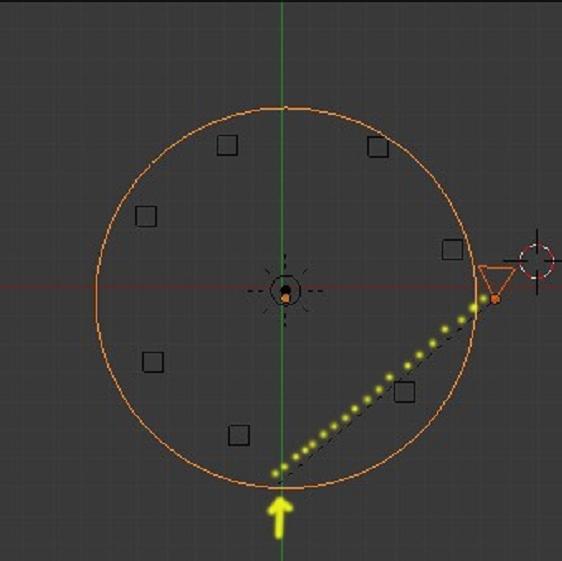
Bueno, aquí hay varias formas de arreglarlo (o situarlo) dependiendo de cómo queramos el recorrido y en que dirección. Se puede, por ejemplo, rotar el círculo hasta conseguir que el punto de partida se coloco donde nosotros queremos, o mover la cámara a ese punto y luego rotar la cámara para que apunte en dirección al recorrido que se va a realizar. (un ejemplo en la imagen):
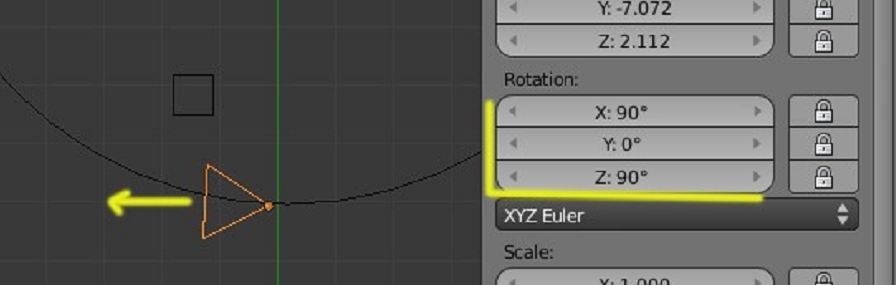
El tiempo que tarda en hacer el recorrido viene por defecto a 100 frames, pero lo podemos modificar desde properties. En este caso vamos a ponerle 250 frames para que coincida con la duración que trae Blender para las animaciones; (pero se puede cambiar al valor que se quiera, siempre teniendo en cuenta que habrá que cambiar también la duración de la animación a esa cantidad de frames):
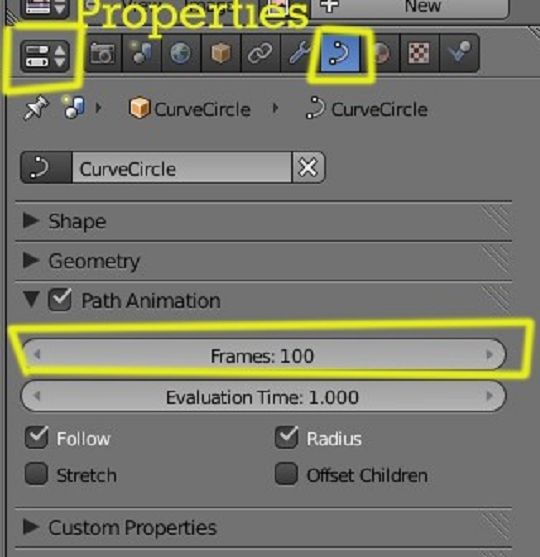
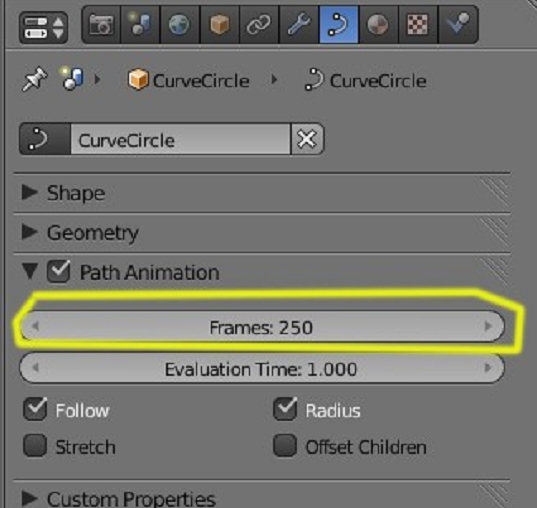
Si queremos que nuestro recorrido no sea circular, sino que haga algunos giros, solo tenemos que ponernos en Edit Mode y mover los vértices dándole la forma que queramos. Se pueden añadir más vértices, seleccionado dos puntos y presionando w > subdivide:
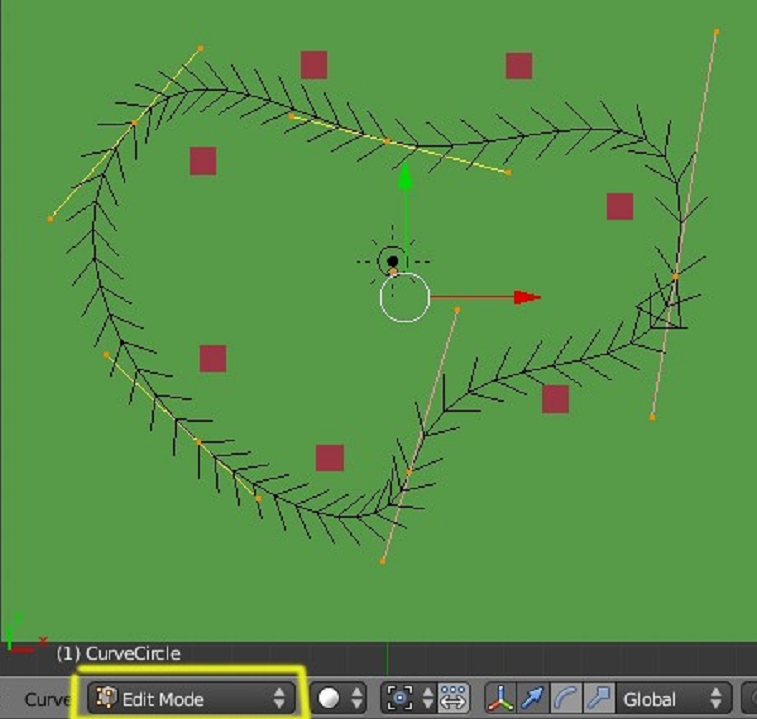
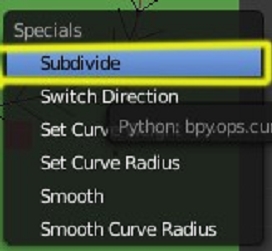
Si quisiéramos cambiar la dirección del recorrido, solo tenemos que presionar el botón switch direction, que está en la barra de herramientas letra t, (la letra t, abre y cierra el panel) estando en Edit Mode:
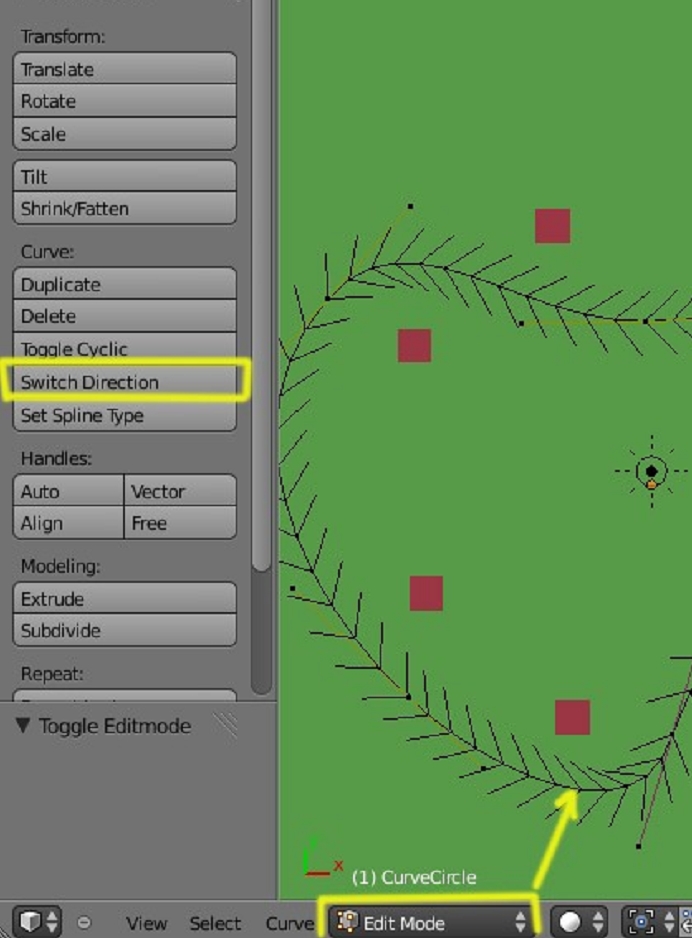
Si la curva la tenemos en 3d podemos subir y bajar también los vértices, haciendo que la cámara suba y baje:
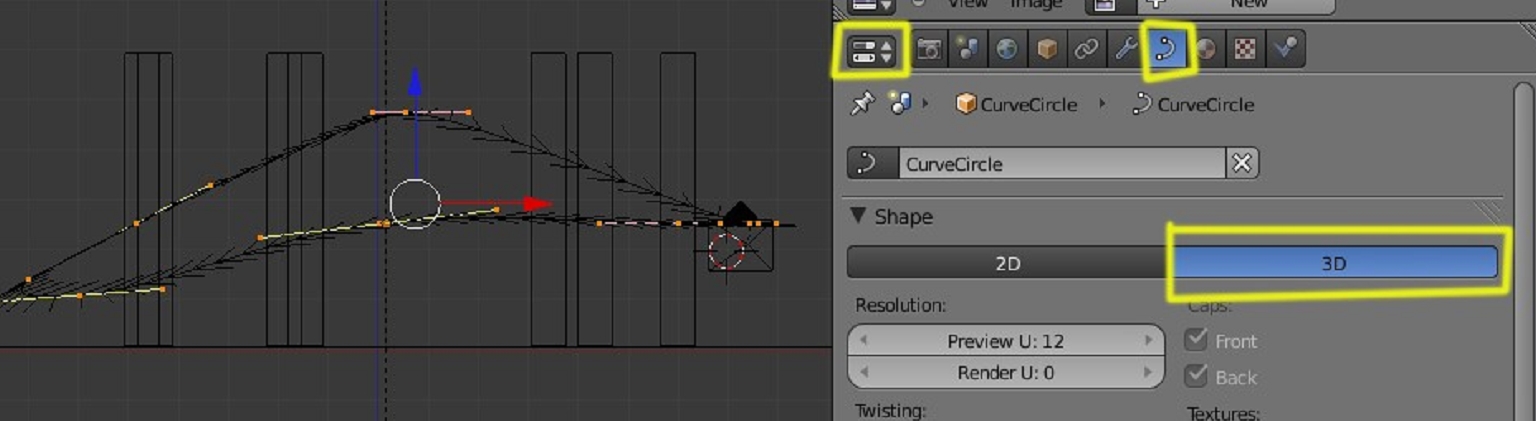
Una vez ya tenemos el recorrido y lo hemos probado con Control + a para ver si nos gusta, solo queda realizar la animación y que quede guardada en el formato que queramos. Para eso en la ventana de properties, seleccionamos cámara, elegimos el tamaño (resolution) nos fijamos que end (es el final) coincide con la cantidad de frames que le hemos puesto a la curva, escribimos un nombre en la ruta de output (si no estáis seguros de la ruta, presionar la carpeta de la derecha) y seleccionar el tipo de archivo de video (movie) en que lo vais a guardar (en este caso he puesto Xvid). Y ya por último presionamos animation y dejamos que se haga el video. Luego solo tenemos que ir a la carpeta donde le hemos indicado que se guardará para verlo:
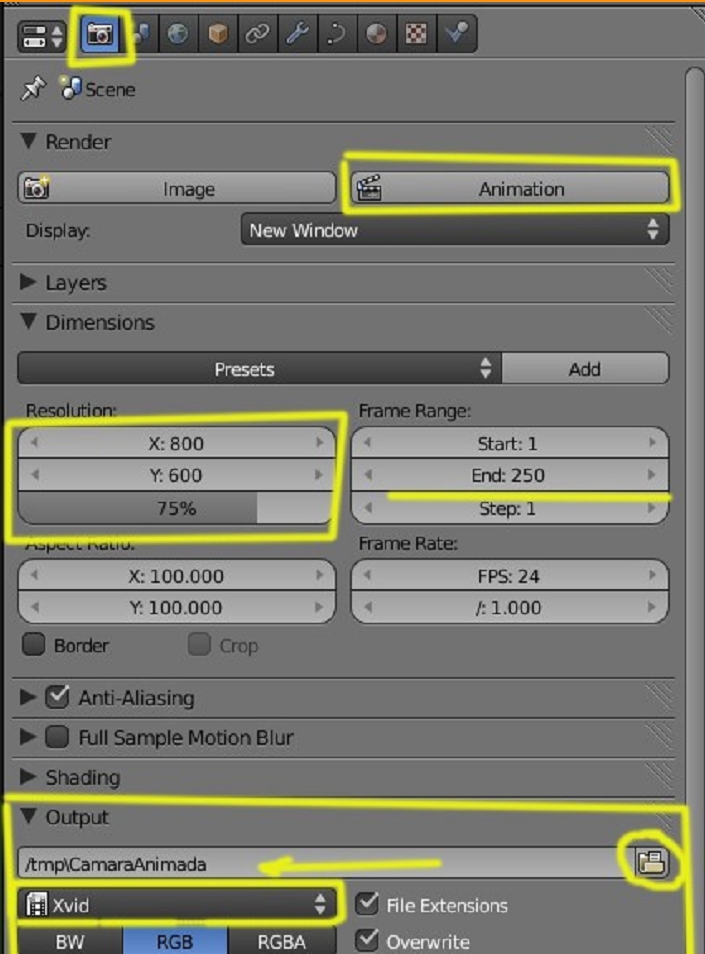
Tutorial creado por Soliman.

