Gio3d.

 gio3d: hola. He vuelto con mi segundo tutorial, esta vez se trata de simular fluidos, como, por ejemplo, agua, aceite, etc. Este tutorial se divide en varias secciones, desde crear un fluido, hasta crear obstáculos y generadores de fluido constantes. Espero les sirva.
gio3d: hola. He vuelto con mi segundo tutorial, esta vez se trata de simular fluidos, como, por ejemplo, agua, aceite, etc. Este tutorial se divide en varias secciones, desde crear un fluido, hasta crear obstáculos y generadores de fluido constantes. Espero les sirva.
requisitos previos: .
1. Movimiento de cámara,
2. Creación de objetos.
3. Manejo de paneles de opciones.
temas: .
1. Creación de fluidos.
2. Fluidos con obstaculos.
3. Fluidos constantes.
4. Animación de fluidos.
1. Introducción
Bueno, primero que nada hay que entender la lógica que se utiliza en Blender para simular un fluido.
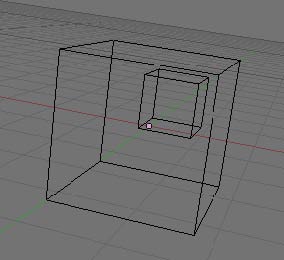
En la figura podemos observar que se han creado dos cubos, el más pequeño está dentro del más grande.
En Blender para crear un fluido se debe definir un área donde este actuara, un límite, en este caso el límite será el cubo de mayor tamaño.
Ahora el cubo pequeño servirá como fluido, este será transformado, y se regirá por los límites del cubo mayor, o sea, cuando se vuelva liquido, no se saldrá del cubo mayor.
1. Creación de fluidos
Empecemos creando dos cubos, como lo explicado anteriormente, uno dentro de otro, presionamos la barra espaciadora en el área de trabajo, y colocamos un cubo.
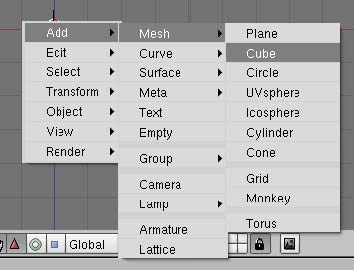
Presionamos la tecla z o hacemos click en el botón de la barra de botones, y seleccionamos wireframe.
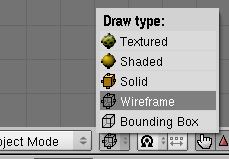
Con esto veremos solo el contorno de los objetos, y así veremos un cubo dentro de otro.
Ahora debemos agregar otro cubo de la misma manera. Y presionamos la tecla s para modificar su tamaño. Y tendría que quedarnos así.
Vista frontal (tecla 1) vista 3d.
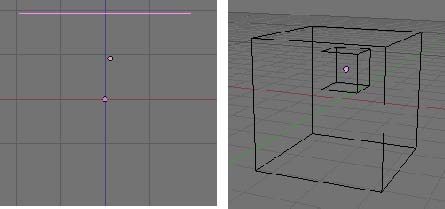
Bueno ahora que contamos con dos cubos, uno dentro del otro, debemos configurar las opciones necesarias para que estos actúen como fluidos.
Seleccionamos solamente el cubo grande, y hacemos click en el panel object, o presionamos la tecla f7. Luego presionamos el botón physics buttons.
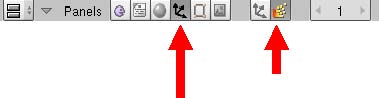
Ahora buscamos el panel fluid simulation, (recuerda que tienes que tener seleccionado el cubo grande).
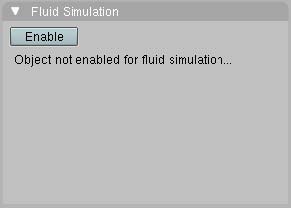
Presionamos el botón enable, y después presionamos el botón domain.
Al presionar este botón le indicamos a Blender que este será el límite de nuestro fluido. Ahora le indicaremos que el cubo pequeño será nuestro fluido.
Ahora seleccionamos solamente el cubo pequeño, y hacemos click en el panel object, o presionamos la tecla f7. Luego presionamos el botón physics buttons. (igual que con el cubo grande).
Seleccionamos el panel fluid simulation, (recuerda que ahora tienes que tener seleccionado el cubo pequeño).
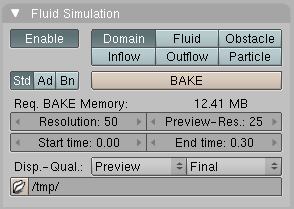
Presionamos el botón enable, y después el botón fluid. Esto significa que el cubo pequeño se convertirá en el fluido y se moverá solamente dentro del dominio, que es el cubo más grande.
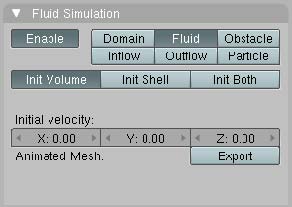
Ahora volvemos a seleccionar en cubo grande y vamos al panel fluid simulation, y presionamos el botón bake.
Ahora solo debes esperar a que se cree la simulación, depende de tu ordenador así tardara, además también depende de la resolución. Por último, veras que el cubo grande desapareció, y también que ahora tienes el fluido y el cubo pequeño, si lo deseas puedes borrar el cubo pequeño.
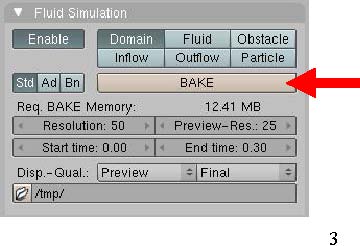
2. Fluidos con obstaculos
Primero aclaro, cualquier objeto (Mesh), puede ser transformado en fluido, una vez este dentro de un domain, un objeto delimitador. En el siguiente ejemplo, una esfera se convertirá en fluido y un cubo estará como un obstáculo.
Iniciamos un nuevo archivo de Blender para este ejemplo, y colocamos tres objetos, una esfera (vSphere), un cubo, y otro cubo de mayor tamaño.
Vista frontal (tecla 1).
Bueno ahora como en el primer ejemplo, debemos colocar las opciones correspondientes.
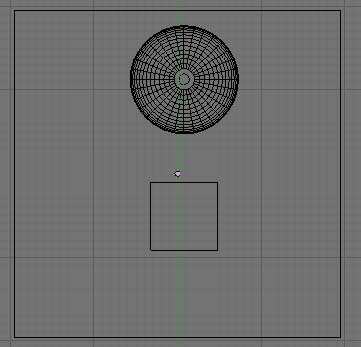
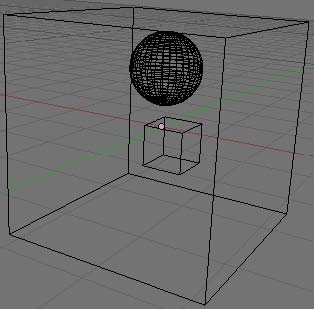
Vista 3d.
1. Seleccionamos el cubo grande y colocamos en el panel fluid simulation, la opción enable, y presionamos el botón domain.

bueno, ahora solo falta seleccionar el cubo grande y presionar el botón bake del panel fluid simulation. Ahora de la misma manera que el ejemplo anterior, el cubo que es el domain, desaparece y el objeto que se vuelve fluido puede ser eliminado si se desea.
3. Fluidos constantes
Este ejemplo simula una constante corriente de agua o fluidos, para esto colocaremos dos objetos al igual que el primer ejemplo. Dos cubos, una servirá para el domain, o sea el límite del fluido y el otro en este caso será nuestro generador de liquido.
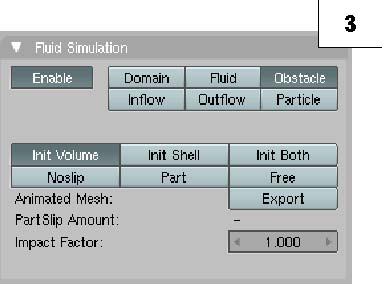
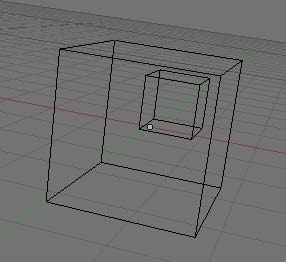
Con el cubo mayor colocaremos en el panel fluid simulation, la opción de domain. Y al cubo pequeño le colocaremos la opción inflow.
Y volvemos a seleccionar el cubo más grande y presionamos el botón bake. Y listo tendremos una especie de grifo (chorro) el cual genera líquido constantemente.

4. Animación de fluidos .
A.
La simulación del fluido, técnicamente es un Mesh, así que, lo puedes afectar como a cualquier otro objeto, suavizarlos y darle textura y material.
B.
La animación del fluido durara lo que dura la animación total, así que, debes configurar las opciones del fluido para que funcione como lo necesitas.
C.
Si deseas mover (animación) un obstáculo dentro del agua, de primero debes hacer la animación y después presionar el botón bake, del objeto que este funcionando como domain.
D.
Esta simulación de fluidos, genera gran cantidad de archivos en la carpeta temporal de Blender, no debes borrar estos archivos mientras trabajes en tu animación, ya que, contienen cómo se comporta el fluido. Es recomendable guardarlos en carpetas separadas. Y después de hacer tu animación los puedes borrar si lo deseas.
E.
Puedes colocar cualquier tipo de objeto como domain, fluid, obstacle, inflow, etc.
F.
Para crear agua, aceite, depende del material que le coloques al fluido.

opciones extras
Aquí puedes modificar el comportamiento, si presionas el botón ad, en el panel fluid simulation, en la parte inferior del mismo panel aparece un cuadro con opciones, Gravity, y ahí hay varias opciones de viscosidad.
Puedes ir probando las opciones que hay, honey (miel), oil (aceite), water (agua), o puedes colocar manual, y colocar la configuración que tú quieras.
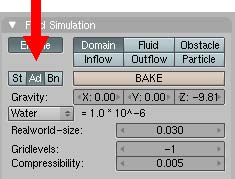
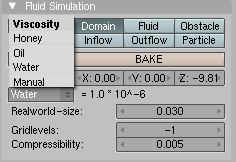
Bueno, hasta aquí llega este tutorial, como siempre digo, los tutoriales nos dan la idea, nosotros debemos investigar y aprender, experimentando. Así que es bueno que prueben todas las otras opciones que contiene el panel de fluidos.
Atentamente.

Giovanni arrecis estudiante ingeniería en ciencias y sistemas universidad de san Carlos de Guatemala, progragt@hotmail.com.
Dudas o sugerencias, mi blog http://arrecis.wordpresscom.
Página oficial de Blender www.blender.org.
.
