Esto es lo poco, que he podido rescatar de ese enlace, es una lástima que información así acabe perdiéndose.
Figura 1-1. Callí volviéndose loco.

¿has querido alguna vez personalizar un juego de ordenador? Aunque muchos editores de juegos te dan esta posibilidad, Blender va más, allá, permitiendote crear un juego completamente nuevo. En este capítulo de inicio rápido, te mostraré cómo aplicar un mapa de imagen sobre un personaje del juego. El personaje del juego que usaremos lo creó Revan Mckay. Puedes leer más sobre esto en el capítulo 22, el cual te mostrara más acerca de la animación de personajes. La figura 1-1 es una imagen 3d de una animación en tiempo real creada usando los métodos brevemente resumidos en este capítulo. La escena reside en el CD y se llama: /tutoriales/quickstart/calligoingmad1.blend. Este inicio rápido intenta ser lo más independiente posible. Aunque es mucho mejor si sabes un poco de gráficos, si sigues las instrucciones paso a paso todo ira bien. 
Nota: si no has instalado Blender todavía, por favor hazlo. El proceso de instalación se describe en la sección 29.1. Encontraras más indicaciones sobre hardware gráfico en la sección 29.2.
1.1 simple face mapping
esta sección mostrara cómo aplicar una nueva cara sobre un personaje ya hecho. Hay algunas inconveniencias en este método, pero te permitirá empezar rápidamente. Inicia Blender con un doble clic sobre el icono de Blender. Se abrirá una pantalla cómo se muestra en la figura 1-2. Figura 1-2. Blender al inicio.
En el menú archivo en la parte superior izquierda de la ventana, escoge abrir haciendo clic con el botón izquierdo del ratón (bir). Una gran ventana de archivos aparecerá y este es el tipo de ventanas que utiliceremos para abrir y guardar los ficheros de Blender.
Figura 1-3 ventana de archivos de Blender.
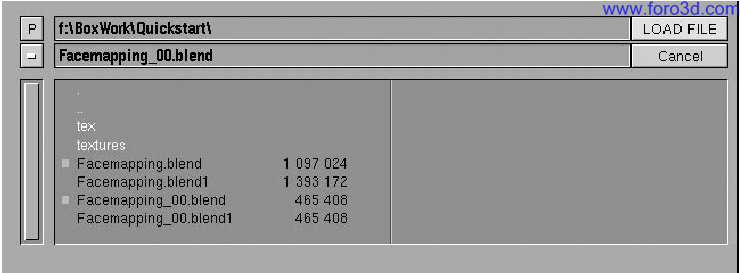
El botón con una p en el margen superior izquierda de la ventana de archivos sube un nivel de directorios en tu sistema de ficheros. El botón de menú  te lleva hacia el último directorio que has visitado, también muestra los discos de Windows. Haz clic y mantenlo apretado con el botón izquierdo del ratón para cambiarte a tu unidad cdrom. Ahora entra en el directorio /tutoriales/quickstart/ y haz clic con el botón izquierdo del ratón sobre facemapping_00.blend. Confirma tu elección haciendo clic sobre [load file en el margen superior derecha de la ventana de archivos. Blender cargara el archivo necesario para este tutorial.
te lleva hacia el último directorio que has visitado, también muestra los discos de Windows. Haz clic y mantenlo apretado con el botón izquierdo del ratón para cambiarte a tu unidad cdrom. Ahora entra en el directorio /tutoriales/quickstart/ y haz clic con el botón izquierdo del ratón sobre facemapping_00.blend. Confirma tu elección haciendo clic sobre [load file en el margen superior derecha de la ventana de archivos. Blender cargara el archivo necesario para este tutorial. 
Nota: la sección 4.1 explica cómo utilizar el entorno gráfico de Blender y los atajos de teclado (i, e. Pkey) en los tutoriales manual Blender.
Para tener una visión general del archivo en cuestión, apriete Control-flecha derecha. the window Layout permite una visión mayor de nuestro personaje. Ahora apriete la tecla p y el juego comenzara. Usando los controles de la tabla 1-1 navegara alrededor de nuestro personaje para tener una visión más cercana.
Tabla 1-1. Los controles de inicio rápido.
Controles/teclas descripción tecla w mover hacia delante. Tecla d mover hacia la izquierda. Tecla a mover hacia la derecha. Tecla s mover hacia atrás. Ctrl disparar. Espacio agacharse.
Cuando hayas visto suficiente, puedes parar el juego apretando la tecla Esc. Seleccione Control-flecha izquierda para volver a the window Layout el cual utilizaremos para mapear una cara diferente. Mueve el cursor del ratón sobre la ventana izquierda donde se encuentra la vista 3d de la cabeza y presiona la tecla f. Esta acción iniciara el llamado modoselectordecaras, el cual se utiliza para gestionar y cambiar las texturas sobre los objetos. Todos los polígonos que pertenecen a la cara están ahora seleccionados y aparecen en la ventana derecha mostrando la cara con la imagen 2-d de la textura. Este procedimiento se llama mapeado y puede hacer que una imagen 2-d aparezca donde nosotros queramos en el objeto 3-d.
Figura 1-4. La cabeza 3-d y el mapa de cara 2-d.
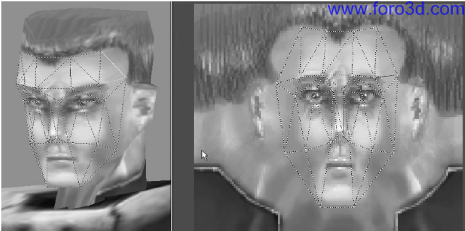 .
.
haz clic en el botón [cargar, 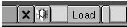 en la derecha de la ventana de imagen, con el botón izquierdo del ratón. Una ventana de archivos (en este caso una ventana de archivos de imagen) se abrirá y te permitirá navegar a través de tus unidades de disco. Busca el directorio /tutoriales/quickstart/texturas/. La ventana de archivos de imagen muestra diminutas imágenes para una elección más sencilla (ver figura 1-5).
en la derecha de la ventana de imagen, con el botón izquierdo del ratón. Una ventana de archivos (en este caso una ventana de archivos de imagen) se abrirá y te permitirá navegar a través de tus unidades de disco. Busca el directorio /tutoriales/quickstart/texturas/. La ventana de archivos de imagen muestra diminutas imágenes para una elección más sencilla (ver figura 1-5).
Figura 1-5. La ventana de archivos de imagen.
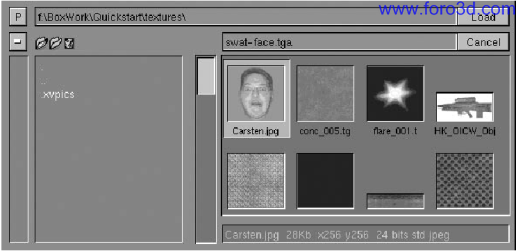
Selecciona la imagen carsten.jpg (sí, soy yo, el escritor de este tutorial) y haz clic en el botón abrir en la parte superior derecha de la ventana de archivos de imágenes. La imagen aparecerá inmediatamente en la ventana 3-d de la izquierda. 
Información: dependiendo de la resolución de pantalla quizás necesites hacer zoom en la ventana de imagen. Usa las teclas – y + del teclado numérico para hacer zoom.
Las dimensiones de mi fea cara no coinciden con el mapeado anterior, por lo tanto aparecerá un poco distorsionada. Además, el color no coincide exactamente, más bien parece una careta barata. Ahora mueve el ratón sobre la ventana de imagen de la derecha y selecciona la tecla a, esto seleccionara (color amarillo) todos los puntos de control llamados vértices en Blender. Ahora, presiona la tecla g y mueve tu ratón, consecuentemente todos los vértices seguirán el movimiento y podrás ver el efecto producido en la ventana 3d. Intenta colocar los vértices en el centro de la cara usando como referencia la nariz. Confirma la nueva posición con el botón izquierdo del ratón. Si quieres cancelar la operación de movimiento presiona el botón derecho del ratón o Esc. 
Información: para tener una mejor visión de la cabeza en la ventana de 3d, puedes rotar alrededor de la cabeza usando el botón central del ratón (si usas un ratón de dos botones, aprieta la tecla Alt y el botón izquierdo del ratón) y moviéndolo.
Para ajustar el posicionamiento de la textura de la cabeza puede ser que necesites mover los vértices un poco más. Mueve el ratón sobre la ventana de imagen de la derecha y presiona la tecla a para deseleccionar todos los vértices (cambiaran a un color púpura). Ahora presiona la tecla b. Esto iniciara la selección por bordes y el cursor se convertirá en una cruz (crosshair). Presiona y mantén el botón izquierdo del ratón apretado y dibuja un rectángulo alrededor de los vértices que quieras seleccionar y entonces, libera el botón izquierdo del ratón. Ahora puedes mover esos vértices presionando la tecla g y desplazando el ratón. Presiona bir para confirmar el movimiento. Ajusta el efecto dado mirando la cabeza en la ventana 3d. 
Información: no lo dejes demasiado pronto, mapear una cara necesita practica, tómate un respiro y juega con los juegos del CD y vuelve a intentarlo luego.
Si quieres ver tu creación, cambia la escena a pantalla completa presionando Control.-flecha derecha y comienza el juego con la tecla p.
1.2 usando las herramientas de 2d para aplicar la textura a la cara.
Esta parte del tutorial te dará una breve descripción de cómo usar el programa de pintura 2d para componer una cara en el mapa de imágenes. Deberías conocer como trabajar con capas en tu programa de diseño 2d (si no, consulta la documentación de tu programa de imágenes). Yo uso el programa de software libre (GPL) Gimp pero, por supuesto, existen otros programas de manipulación de imágenes que soportan capas.
- carga la imagen Swat-face, (*.tga) y la cara que quieras usar en tu programa de dibujo.
- situa la cara Swat-face, tga y haz que la capa superior sea ligeramente transparente, ahora podrás ver la nueva cara sobrepuesta.
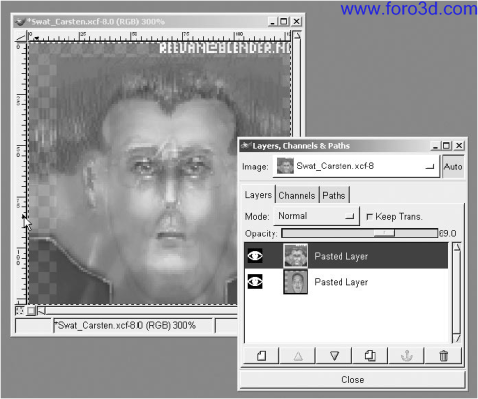
- escala y mueve la capa con la nueva cara para que se ajuste a la capa Swat-face, tga. Usa los ojos, boca y la nariz para ayudarte a encajarlos. También, puedes intentar ajustar los colores de las capas usando la herramienta de colores que tiene tu programa 2d.
- vuelve a hacer la capa superior no transparente.
- utiliza la goma de borrar de tu programa 2d para borrar las partes de la cara superior, la nueva cara aparecerá por esos puntos. Usa el cepillo (brush) con suavizado de bordes para que la transición entre las dos capas sea lo más difuminada posible.
- mezcla las capas en una y salva las imagen como Targa (*.tga) o tpeg (*.jpg). Puedes realizar varios retoques finales como blurring or difuminar las áreas de transición.

ahora carga la escena facemapping_00.blend desde el CD. Presiona la tecla f con el ratón sobre la ventana de 3d de la izquierda para entrar en el modo de selección de caras.
Mueve tu ratón hacia la derecha sobre la ventana de imágenes y esta vez, haz clic sobre el botón replace. Esto reemplazara la textura actual con la textura que tú has creado. Busca el mapa de imagen en tu disco duro, selecciónalo y con el botón izquierdo del ratón presiona load en la ventana de archivos de imagen. La nueva textura aparecerá sobre la cabeza.
Cambia a pantalla completa otra vez (Control.-flecha derecha) y comprueba la escena iniciando el motor de juegos con la tecla p.


