¿Quién no ha tenido que hacer una escena exterior en algún momento? Ya sea en una animación, en una infografía relacionada con infoarquitectura, casi siempre se nos plantea el tener que hacer un entorno lumínico exterior valido que nos dé una sensación lo más real posible. El 3d Studio max nos permite llegar a ello fácilmente junto con el fantástico motor de render Vray. Para ello seguiremos los siguientes pasos:
1.- para este tutorial he creado 4 edificios simples y un plano con multiplicador a 500. También he colocado unas aceras para dar más gracia a la imagen.

.
2.- creamos una luz target direct, ya que es el tipo de luz idóneo para simular la luz del sol, al ser sus rayos paralelos unos a otros, y la colocamos como en la imagen.


3.- la mejor forma de colocar una luz es viendo a través de ella. Esto lo podemos hacer (teniéndola seleccionada) con el atajo de teclado shift+4, o pulsando el botón derecho sobre el nombre de la vista y seleccionando la luz dentro de views cómo se ve en la imagen siguiente.
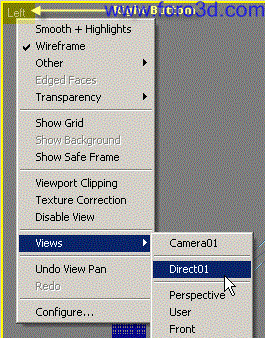
4.- una vez hecho esto pasaremos a ver lo siguiente, o algo parecido.

.
5.- con los iconos de light hotspot, light fallof y orbit light, aparte del truk light hecho con el botón central del ratón, nos moveremos hasta que posicionemos la luz como nos interese. Una buena manera es tal y como aparece en la imagen.


6.- si ahora tiramos un render conseguimos algo como esto.

7.- configuramos la luz de la siguiente manera. Es importante tener en cuenta varias cosas, como que tenga sombra, que ésta sea del tipo Vray Shadow, que el color de la luz sea levemente amarillento y tener marcada la casilla overshoot para que ilumine fuera del cilindro. Eso sí, aunque ilumine fuera, las sombras sólo las calcula dentro del cilindro. En la pestaña de los parámetros de la sombra Vray Shadow marcamos la casilla Area shadow y cambiamos el tamaño a un valor adecuando. Como ese valor depende del tamaño de la escena, habrá que tirar varios renders hasta que nos quede tal y como queremos.


8.- entramos a las propiedades de render y en la pestaña de abajo, en assing renderer, seleccionamos el Vray como motor de render. Después, en sus opciones, lo configuramos para que nos muestre un render rápido del resultado final. De esta forma podremos cambiar varios parámetros y en poco tiempo ver los resultados.


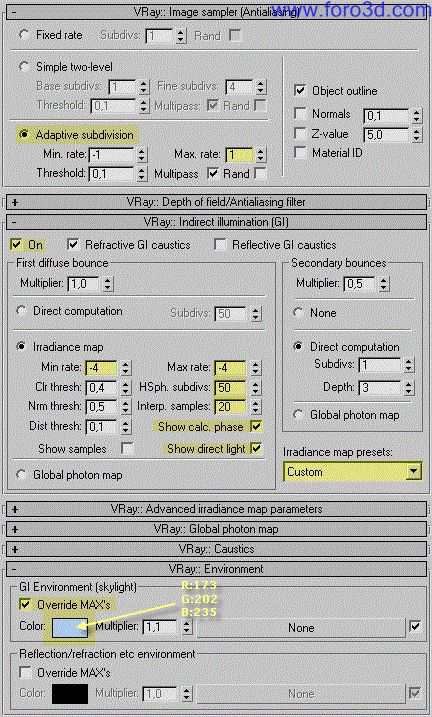
9.- si ahora renderizamos la escena veremos algo similar a esto.

10.- la calidad deja mucho que desear, pero hemos conseguido el render en pocos segundos, y en el sí que podemos apreciar suficientemente cómo va a quedar la iluminación. También, para ver mejor cómo va a quedar el resultado final podemos poner como fondo de la imagen el mismo color azulado que hemos utilizado en el Vray para la iluminación global. Para ello entramos a las opciones del environment y arrastramos el color desde la ventana de configuración de render a esta última.



11.- después de esto, el render sería como el siguiente.

12.- la imagen ya sería creíble, pero siempre se puede mejorar. Si conseguimos un cielo de 360 grados x 90 grados lograremos potenciar enormemente el realismo de la imagen. Suele haber páginas por internet que nos ofrecen gratuitamente imágenes de este tipo. Además, es importante corregir la perspectiva, ya que a no ser que nos asomemos desde la ventana de un 15º piso no veríamos lo que vemos en la imagen previamente renderizada.
en la siguiente imagen he cambiado el cielo y la perspectiva. Se aprecia que hay un cambio drástico, tanto a nivel de composición como de realismo. Según sea la escena con la que trabajemos deberemos posicionar la cámara, y según la sensación que queramos transmitir así será el bitmap que usaremos como cielo de fondo.
para la composición, sobre todo en trabajos de infoarquitectura, funciona muy bien posicionar la cámara a 1,80m del suelo, ya que así se vería desde la perspectiva de un transeunte.

13.- ya sólo nos falta preparar los parámetros del Vray para renderizar la imagen con una buena calidad, digna de cualquier presentación. Para ello sólo tendremos que pones los valores como en la siguiente imagen.

14.- tras unos minutos habremos renderizado una imagen de una calidad similar a esta.

Tutorial realizado por: José María Andrés Martín www.Alzhem.com – 3d Stuff.
