Pasos a realizar.
Lo primero que haremos será realizar un cubo, denles las medidas que quieran, en mi caso le di 50 en ancho, largo y alto. Lo que más nos importa para este tip, es la cantidad de segmento que tendrá nuestro cubo ya que nos servirá para más adelante, yo en el ejemplo coloco cuatro segmentos en alto, ancho y alto.
Una ves realizado el cubo, lo convertimos a poli editable (clic derecho sobre objeto):
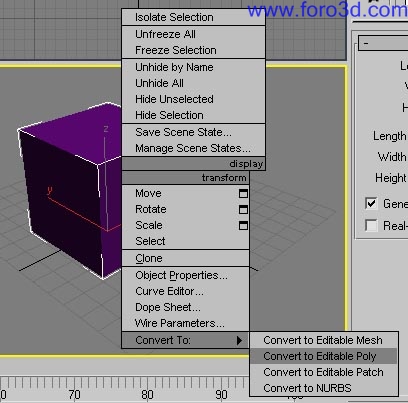
Luego presionamos la tecla m y nos aparece la ventana del editor de materiales, pinchamos un botón que dice standard y nos aparecerá otra ventana que es el buscador de materiales/mapas, denle doble clic a multi/sub-object.
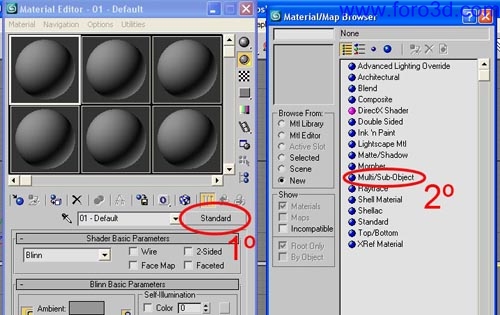
Les aparecerá un cartel con dos opciones:
- descartar material antiguo.
- mantener el material usado como sub-material.
Esto aparece por si tuvieras anteriormente un material implementado, elige la opción que quieras que no afectará el objeto, ya que todavía no le implementamos nada.
Luego aparecerá una serie de ids de materiales en cuales podemos colocarle nombre, cambiarle el color del material, agregarle un bitmap y un montón de opciones más.
Esto es lo que haremos:
- primer id, le cambiaremos el color.
- segundo id, le cambiaremos algunos parámetros, como la opacidad, brillo y el nivel especular.
- tercer id, le agregaremos un bitmap.
primer id:
Es tan simple como presionar aquí:

Y aparecerá el selector de color, seleccionan un color y cierran (yo elegí el color rojo).
Segundo id:
Presionamos el botón con la inscripción material #número (standard) para ingresar en los parámetros del material, realizamos los cambios en la opacidad, brillo y el nivel especular:
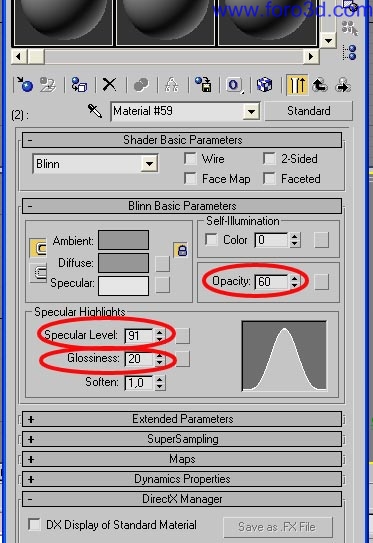
Para volver al la sección del multi/sub-object presionen la flecha que se encuentra encima del botón standard.
Tercer id:
Realizamos lo mismo que en el anterior, pero en lugar de modificar los parámetros abrimos el desplegable maps, buscamos la opción Diffuse color y presionamos el botón none, se no abrirá una nueva ventana donde seleccionaremos bitmap.

Al seleccionar ésta última aparece una ventana para buscar una imagen, en mi caso busque la de mi avatar.
Así nos quedará el editor:
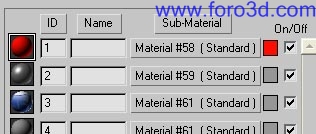
Ahora asignamos el material al cubo, ya sea con el botón de asignar material.

O arrastrando desde el previsualizador hacia el objeto.
Lo intresante del multi/sub-object es que, al dar la posibilidad de crear distintos materiales por id, estos pueden ser asignados a los id de los polígonos del objeto, esto quiere decir que podremos asignar materiales a distintas partes del objeto.
Selecciona el cubo si no está seleccionado, ve al stak y despliega Editable Poly, selecciona [polygon y busca en el menú de abajo.
Polygon properties.
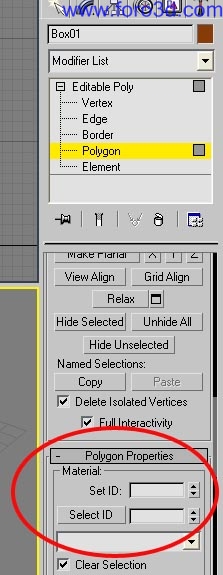
Luego selecciona todos los polígonos del cubo y en polygon properties: [set id coloca el número 1, da enter y se asignara el material del id 1(en este caso el color rojo) a todos los polígonos. Has la prueba y selecciona distintos polígonos del cubo, y en [set id coloca el número 2 o 3.
Puede ser que al asignar los materiales no se vean en el objeto, pero si hacen el render (f9), sí se ven.

En el ejemplo coloco una esfera dentro del cubo para que apreciaran la opacidad de los polígonos.
Hagan sus pruebas, obviamente se pueden hacer muchas más cosas que aquí no muestro, por que el tip se haría interminable.
Tutorial realizado por Carlos ruminott, http://carlosruminott.com.ar.
