capítulos
- partículas.
- interacción de partículas.
- build and Waves.
- dupliverts.
- dupliframes
partículas
partículas sencillas .
El sistema de partículas de Blender es rápido, flexible y potente. Cada objeto de malla puede servir como emisor de partículas. Los halos pueden ser usados como partículas y con la opción duplivert, también los objetos. Estos objetos con duplivert pueden ser de cualquier tipo de Blender, por ejemplo, mallas, curvas metaballs, o incluso focos. Las partículas pueden ser influenciadas por fuerzas globales para simular efectos físicos, como gravedad o viento. Con estas posibilidades se pueden generar humo, fuego, explosiones, fuegos artificiales o incluso bandadas de pájaros. Con las partículas estáticas se puede generar pelo, pieles, hierba o plantas.
el primer sistema de partículas .
Reinicia Blender a la escena por defecto, o crea una escena con un solo plano desde la vista superior. Este plano será nuestro emisor de partículas. Rota la vista hasta que tengas una buena visión del plano y el espacio sobre él. (el emisor.).

El emisor.
Cambia al panel effects en el object context (f7 o ![]() ) y haz click en el botón new effect en la mitad del panel. Cambia la lista desplegable de menubutton desde build a particles. Ahora se mostraran los botones de partículas. (botones de partículas.).
) y haz click en el botón new effect en la mitad del panel. Cambia la lista desplegable de menubutton desde build a particles. Ahora se mostraran los botones de partículas. (botones de partículas.).

Botones de partículas.
En el numbutton Norm: ponga 0.100 con un click en la parte derecha del botón o use shift-LMB para introducir el valor por teclado. Reproduzca la animación presionando alt-a con el ratón sobre la ventana 3d. Vera una cadena de partículas ascendiendo verticalmente desde los cuatro vértices. Felicidades – Acaba de crear su primer sistema de partículas en unos sencillos pasos. Para crear un sistema un poco más interesante, es necesario adentrarse más en el sistema y sus botones (propiedades de partículas.):
- el parámetro tot: controla la cantidad total de partículas. En cpus nuevas y rápidas podrá ampliar este número sin notar una disminución del rendimiento.
- el número total de partículas indicadas en el botón tot: se crean uniformemente a lo largo de un intervalo de tiempo. Dicho intervalo esta definido por los numbuttons sta: y end:, que controlan el frame de inicio y el final en el que las partículas son generadas.
- las partículas tienen un tiempo de vida, duran un número de frames, desde que se crean hasta que desaparecen. Puede cambiar el tiempo de vida de las partículas con el numbutton life:
- el numbutton Norm: es usado para dar a las partículas una velocidad inicial con un valor constante (0.1), direccionado a lo largo de las normales del vértice. Para hacer esto más aleatorio puede modificar el numbutton Rand: hasta 0.1 también. Esto también hace que las partículas empiecen con una variación de velocidad aleatoria.
- use el grupo de numbuttons force: para simular una fuerza constante, como viento o gravedad. Un valor de force: z: de -0.1 hará que las partículas caigan al suelo, por ejemplo.

Propiedades de partículas.
Esto debería ser suficiente para que empezara, pero no tenga miedo de manipular algunos de los otros parámetros mientras esta experimentando. Los cubriremos en detalle en secciones posteriores.
renderizando un sistema de partículas .
Es posible que haya intentado a renderizar una imagen con el ejemplo de antes. Si la cámara estaba correctamente alineada, habrá visto una imagen negra con unos puntos grisáceos en ella. Éste es el halo-material estándar que Blender asigna a un sistema de partículas creado nuevo. Posicione la cámara de forma que obtenga una buena visión del sistema de partículas. Si desea añadir un ambiente sencillo, recuerde añadir algunas luces. Los halos son renderizados sin luces, mientras no se hayan indicado, pero otros objetos necesitan luces para ser visibles. Vaya a los botones de materiales (f5) y añada un nuevo material para el emisor si no lo ha hecho antes. Haga click en el botón halo en el medio de la tabla (propiedades del halo.).

Propiedades del halo.
Los botones de material cambian a los botones de halo. Elija line, y ajuste lines: a un valor de su elección (puede ver el efecto directamente en material-preview). Disminuya halosize: a 0.30, y elija un color para el halo y para las líneas (propiedades del halo.). Ahora puede renderizar una imagen con f12, o una animación completa y ver miles de estrellas volando alrededor (estrellas disparándose.).

Estrellas disparándose.
objetos como partículas .
Es muy fácil crear objetos como partículas, es exactamente la misma técnica descrita en modelado_especial_con_dupliverts. Empiece creando un cubo, o cualquier otro objeto que dese, en su escena. Merece la pena pensar sobre la potencia de su ordenador, dado que vamos a tener tantos objetos como tot: indique, en la escena. Esto significa tener tantos vértices como el objeto elegido por el valor de tot: escale el nuevo objeto disminuyéndolo hasta que encaje con la escala general de la escena. Ahora seleccione el objeto, y haga shift-RMB con el emisor y hágalo padre del cubo usando Control-p. Elija el emisor solo y seleccione la opción dupliverts en el panel Anim settings del object context (f7). Los cubos con la opción duplivert aparecerán inmediatamente en la ventana 3d.

Colocando las partículas con duplivert, usted podría querer reducir el número de partículas presionando alt-a (colocando las partículas con duplivert.). En la animación se dará cuenta que todos los cubos comparten la misma orientación. Esto puede ser interesante, pero también puede serlo tener los cubos orientados aleatoriamente. Esto lo podemos hacer seleccionando la opción Vect en los parámetros de partícula, que causa que los dupli-objetos sigan la rotación de las partículas, resultando un movimiento más natural (colocando las partículas con duplivert.). Podemos ver un frame de la animación (renderizado de partículas con duplivert.).
objeto original: recuerde mover el objeto original fuera de la vista de cámara, ya que, al contrario que una malla de dupliverts normal, las partículas con duplivert también serán renderizadas.

Renderizado de partículas con duplivert.
haciendo fuego con las partículas .
El sistema de partículas de Blender es muy útil para hacer fuego y humo realista. Esto podría ser una vela, una hoguera, o una casa ardiendo. Es interesante conocer cómo el fuego esta condicionado por la física. Las llamas de un fuego son gases calientes. Ascienden porque su densidad es menos que la del aire frío circundante. Las llamas son calientes y brillan en el medio, y se vna haciendo más oscuras hacia su perímetro.
Prepare un escenario sencillo para nuestro fuego, con algunos trozos de madera, y algunas piedras. (configuración de la hoguera.).
Configuración de la hoguera.
el sistema de partículas .
Añada un plano en el medio del círculo de piedras. Este plano será nuestro emisor de partículas. Subdivida el plano una vez. Ahora podrá mover los vértices a una posición en la madera donde las llamas (partículas) se deberían originar.
Ahora vaya al object conext f7 y añada un nuevo efecto de partículas al plano. Los números aquí indicados (configuración de las partículas de fuego.) deberían valer para un fuego realista, pero alguna puede ser necesaria alguna modificación, dependiendo del tamaño del emisor actual.

Configuración de las partículas de fuego, algunas notas:
- para tener el fuego ardiendo desde el principio de la animación haga sta: negativo. Por ejemplo, intente -50. El valor de end: debería reflejar la longitud deseada para la animación.
- el valor de las partículas life: es 30. Normalmente podría estar sobre 50 por ahora. Usaremos este parámetro después cuando ajustemos la altura de las llamas.
- haga el parámetro Norm: un poco negativo como, por ejemplo, (-0.00 que resultara un fuego más potente en su base.
- use force: z: alrededor de 0.200. Si su fuego parece demasiado lento, ajuste este parámetro.
- cambie Damp: a 0.100 para frenar las llamas al cabo de un rato.
- active el botón Bspline. Esto usara un método de interpolación que dará mucho más movimiento de fluido.
- para añadir algo de aleatoriedad a nuestras partículas, ajuste el parámetro Rand: alrededor de 0.014. Use el parámetro randlife: para añadir aleatoriedad e la vida de las partículas, un valor muy alto nos dará una llama muy viva.
- use alrededor de 600-1000 partículas en total para la animación (tot.
el la ventana 3d, obtendrá una primera impresión de cómo de realistas quedará el movimiento de las llamas. Pero lo más importante para nuestro fuego será el material.
el material de fuego .
Con el emisor de partículas seleccionado, vaya al panel de sombreado f5 y añada un nuevo material. Haga este nuevo material de tipo halo activando el botón halo. Active también Halotex, situado debajo de dicho botón. Esto nos permitirá usar una textura más adelante.

Material de llamas.
Asigne al material un color rojo completamente saturado con los deslizadores RGB (rgb-sliders). Disminuya el valor Alpha a 0.700, esto hará las llamas un poco transparentes. Aumente el deslizador añadir (add) hasta 0.700, así los halos potenciaran a los demás, dando un brillo interior a las llamas, y más oscuro en exterior. (material de llamas.).

Textura de las llamas, si ahora hace un render de prueba, vera que solo puede ver una brillante llama roja. Para darle un toque más realista, necesitaremos una textura. Mientras el emisor siga seleccionado, vaya al panel de texturas (texture panel) y añada una nueva textura del tipo nube (cloud), en los botones de textura (f6). Ajuste el tamaño de ruido (noise size a 0.600. (textura de las llamas). Vuelva a los botones de material f5 y haga el color de textura a un amarillo con los deslizadores RGB en el lado derecho de los botones de material. Para ajustar los puntos amarillos en la textura de nube, disminuya el valor de tamaño y (sizey) a 0.30. Un render de prueba ahora nos mostrara un bonito fuego. Pero seguimos necesitando crear partículas apagándose en lo alto del fuego. Podemos conseguir esto con una animación del alpha y del tamaño del halo del material. Asegúrese que su animación está en el frame 1 (shift-leftarrow) y mueva el ratón hasta la ventana de materiales. Ahora presione la tecla ikey y elija alpha del menú emergente. Avance el barra de tiempos hasta el frame 100, e introduzca un valor alpha de 0.0 e inserte otra clave para el alpha con la tecla ikey. Cambie una de las ventanas a una ventana ipo. Active el tipo de material ipo haciendo click en la sección del menú correspondiente. Ahora vera una curva del canal alpha del material (material ipo del fuego.). .
nota: una animación para un material de partículas siempre está mapeada desde los primeros 100 frames de animación hasta el período de vida de la partícula. Esto significa que cuando desvanecemos un material en un frame del 1 al 100, una partícula con un período de vida de 50, se desvanecerá en ése tiempo.

Material ipo del fuego.
Ahora puede renderizar la animación. Quizá deba refinar algunos parámetros como el período de vida de las partículas. Puede añadir un mayor realismo a la escena animando las luces (o usando luces direccionales con sombra) y añadiendo un sistema de partículas de chispas al fuego. También es recomendado animar el emisor para obtener llamas mucho más vivas, o usar más de un emisor (render final.).

Render final.
una simple explosión .
Esta explosión está diseñada para ser usada como textura animada, para insertarla en la escena actual o para ser usada como textura animada. Para un render estático, o una cámara lenta de una explosión, es posible que necesitemos hacer un poco más de trabajo para hacer que se vea realmente bien. Pero tenga en cuenta, que nuestra explosión sólo será vista durante medio segundo (la explosión.).

La explosión.
Como emisor para la explosión he elegido una ico-esfera (Icosphere). Para hacer la explosión un tanto irregular, he eliminado patrones de vértices con la función de selección circular en el modo edición (Edit Mode). Para una escena concreta podría ser mejor usar un objeto como emisor, que esté formado de forma diferente, por ejemplo, el objeto actual que se quiera explotar. Mi explosión esta compuesta por dos sistemas de partículas, uno para la nube de gases calientes, y otro para las chispas. He cogido una versión girada del emisor para generar las chispas. Además, he animado la rotación de los emisores mientras las partículas son generadas.
los materiales .
Las partículas para la explosión son de un material halo muy claro, con una textura de nube para añadir aleatoriedad, las chispas también tienen un material similar, mire desde material para la nube de la explosión. hasta textura de ambos..

Material para la nube de la explosión.

Material para las chispas.

Textura de ambos.
Anime el valor alpha del de las partículas del halo de 1.0 a 0.0 en los primeros 100 frames. Esto hará que sean mapeadas al período de vida de las partículas, como es normal. Dese cuenta de la propiedad Star en el material de las chispas (figure 20-17). Esto modela un poco las chispas. También podríamos haber usado una textura especial para conseguir esto, de todas maneras, en este caso, la manera más fácil es usando la propiedad Star.
los sistemas de partículas.

Sistema de partículas para las nubes.

Sistema de partículas para las chispas.
Como puede ver en sistema de partículas para las nubes. y en sistema de partículas para las chispas, los parámetros son básicamente los mismos. La diferencia está en la propiedad Vect para las chispas, y una mayor cantidad en Norm: para provocar mayor velocidad a dichas chispas. También he situado el valor de randlife: para las chispas a 2.000 dando una forma irregular. Le sugiero que empiece a experimentar, usando estos parámetros como inicio. Los valores a utilizar dependen de lo que quiera conseguir. Intente añadir más emisores para obtener escombros, humo, etc.
fuegos artificiales .
Un botón que todavía no hemos usado es el mult: toda la tercera línea de botones del panel esta relacionada con esto. Cre un plano y añada un sistema de partículas al mismo. Ajuste los parámetros de forma que obtenga algunas partículas volando en el cielo, y aumente el valor de mult: a 1.0. Esto provocará que el 100% de las partículas generen partículas hijas cuando su período de vida acabe. Así, cada partícula generara cuatro hijos. Entonces necesitamos aumentar el valor hijos (child a alrededor de 90 (figure 20-21). Ahora debería ver un fuego artificial convincente hecho con partículas cuando previsualice la escena con alt-a.

Botones de multiplicación de partículas.
Cuando renderice los fuegos artificiales, no parecerán muy impresionantes. Esto es debido al material estándar de halo asignado por Blender. Por lo tanto, el siguiente paso es asignar un mejor material. Asegúrese que tiene el emisor seleccionado y vaya al panel de sombreado (shading context) y a los botones de material (f5). Añada un nuevo material con botón de menú, y seleccione el tipo halo.

Material de los fuegos artificiales 1.
He usado un material halo muy claro, puede ver los parámetros en material de los fuegos artificiales 1.. La animación renderizada ahora se verá mucho mejor, pero aún queda algo que podemos hacer.
Mientras el emisor esté seleccionado, vaya al panel edición (editing context) f9 y añada un nuevo índice de material haciendo click en el botón new en el panel enlace y materiales (link and materiales) (añadiendo un segundo material al emisor.).

Añadiendo un segundo material al emisor.
Ahora vuelva al panel de sombreado (shading context). Vera que el panel de datos del material ha cambiado de color a azul. El botón llamado 2 indica que este material es usado por dos usuarios. Ahora haga click en el botón 2 y confirme la ventana emergente. Cambie el nombre del material a material 2 y cdambie el color del halo y las líneas (material 2.).

Material 2.
Vuelva a los parámetros de partículas y cambie el botón mat: a 2. Renderice de nuevo y vera que la primera generación de partículas esta usando el primer material y la segunda generación el segundo material. Mediante este método puede conseguir hasta 16 materiales para las partículas (es el número máximo de índices para los materiales).
más mejoras: aparte de cambiar los materiales, también puede usar el los Ipos del material para animar las propiedades de cada uno de los materiales.
controlando las partículas mediante celosía .
El sistema de partículas de Blender es muy potente, y el camino de las partículas no solo estará determinado por las fuerzas sino canalizado por una celosía. Cre una simple Maya cuadrada y añada un sistema de partículas en ella con una fuerza-z negativa y los parámetros generales así propiedades de partícula.

Propiedades de partícula.
Esto podría ser un buen humo para cuatro pequeños fuegos en un día con poco viento, pero queremos arremolinar. Añada una celosía y la deforma como ve en propiedades de celosía.

propiedades de celosía.
Asocie el emisor de partículas con la celosía (Control-p). Si ahora selecciona el emisor de partículas cambie a los botones de animación (f7) y presione recalcall ahora se dará cuenta que las partículas siguen, en mayor o menor medida, la celosía (figure 20-27 en la izquierda).
Una mejora añadida, rote cada sección horizontal de la celosía 60 grados en el sentido horario desde la vista superior incrementalmente, como si estuviera haciendo un tornillo. Después, recalcule de nuevo las partículas. El resultado está en efectos de deformación de celosía en la derecha.

Efectos de deformación de celosía.
El remolino es evidente, y por supuesto, puede conseguir mayores efectos rotando más la celosía, o usando una con más subdivisiones. Si le da al emisor un material halo y renderiza vera algo como partículas normales, izquierda, partículas vectoriales, centro, y objetos con vértices duplicados siguiendo las partículas, derecha. en la izquierda.

Partículas normales, izquierda, partículas vectoriales, centro, y objetos con vértices duplicados siguiendo las partículas, derecha.
Si selecciona el emisor, vaya a los botones de animación y presione el botón de partícula Vect. Las partículas cambiaran de ser puntos a segmentos, con una longitud y dirección proporcional a la velocidad de la partícula. Un renderizado debería dar un resultado como partículas normales, izquierda, partículas vectoriales, centro, y objetos con vértices duplicados siguiendo las partículas, derecha. en el medio. Si ahora duplica los vértices (duplivert) de un objeto al emisor, asociándolo (parent) y haciendo click en el botón duplivert, el objeto con vértices duplicados tendrá la misma orientación que el objeto original si las partículas son normales, pero será alineado con la dirección de las mismas si están seleccionadas como vértice. Seleccionando el objeto original y jugando con los botones track puede cambiar la orientación (partículas normales, izquierda, partículas vectoriales, centro, y objetos con vértices duplicados siguiendo las partículas, derecha. a la derecha).
partículas estáticas .
Las partículas estáticas son muy útiles cuando creamos objetos como fibras, hierba, pelo y plantas. Intente crear un pequeño personaje, o simplemente una pelota, para probar las partículas estáticas. Intente, por ejemplo, una bola de pelo. El emisor no se renderiza, así que, duplique la Maya (o el objeto que quiera usar y conviértalo en una malla (alt-c)). Podría ser buena idea subdividir la malla con un fractal para obtener algo de aleatoriedad en ella. Si termina con una malla demasiado densa, use eliminar duplicados (remove doubles) con un límite elevado. Elimine las partes del círculo donde no quiera tener pelo. Ahora, asigne el sistema de partículas y cambie a la opción static.

Propiedades de partículas estáticas.
Use los parámetros que puede ver en propiedades de partículas estáticas.. Con la combinación de life y Norm puede controlar la longitud del pelo. Use una fuerza en una dirección z negativa para permitir que el pelo se combe. Active la propiedad face para generar las partículas, no solo en los vértices, sino también distribuidas por las caras. Active también Vect, esto generara la fibra como partículas. La importancia del paso (step)indica cuantas partículas por período de vida son generadas. Sitúelo en un valor pequeño para obtener curvas más suaves para las partículas, y asegúrese de no pasar por alto el valor de la propiedad Rand. Cuando renderice, vera que obtiene partículas muy difuminadas. El material usado para las partículas estáticas es muy importante, de modo que añada un material para el emisor en el panel de sombreado (shading context) (f5).

Propiedades de material.
He usado un tamaño de halo (halosize) muy pequeño (0.001). En el botón numérico no se podrá ver así que, para ajustarlo, haga click en el botón con LMB pulsado mientras mantiene shift apretado. Active la opción sombreado (shaded) para que las partículas se vean influenciadas por las luces de la escena, después active Halotex. Ahora vamos a usar una textura para sombrear los pelos (propiedades de material.).

Propiedades de banda de colores de textura.
Vaya al subpanel de textura (texture sub-context) (f6) y añada un nuevo tipo de textura blend. Elija como subtipo lin. Active la opción banda de color (colorband) y ajuste los colores cómo se ve en propiedades de banda de colores de textura.. Obtendra un bonito degradado, desde transparente hasta púrpura, volviendo de nuevo a transparente.

Propiedades de textura en los botones de material.
Vuelva al subpanel de los botones de material y asegúrese que alpha esta activado en la salida del mapeado de textura (texture mapping output) a la derecha de los botones de material. Use sizex y sizey para definir la forma del halo en la previsualización del material como una pequeña fibra (propiedades de textura en los botones de material.). Si su pelo no es suficientemente denso, incremente el número de partículas con tot o añada más emisores. También cambie los parámetros para los emisores adicionales para obtener algo de variación en los pelos. (resultado final.).

Resultado final.
interacción entre partículas
introducción .
El sistema de partículas de Blender permite que las partículas interactúen de dos maneras – Campos de fuerza (force Fields) y desvío (deflection).
- campos de fuerza
existen dos tipos de campos de fuerza:
- campo de fuerza estándar – Se comporta como un campo de fuerza gravitacional.
- campo de vértice vortex field – Un campo de vértice produce un efecto parecido al de un tornado, haciendo que las partículas se muevan en forma de espiral alrededor del centro del vértice (vortex).
- viento – Fuerza del viento.
los campos de fuerza están disponibles para todos los tipos de objeto. Actualmente está disponible un campo basado en puntos (point-based field) con una pérdida (fall-of) esférica.
Los campos de fuerza pueden ser asignados a cualquier objeto. Las partículas serán entonces: atraídas si se usa un valor negativo de fuerza (strength), o repelidos si se utiliza un valor positivo de fuerza (strength). También hay un parámetro de pérdida (fall-of) que define cuanta fuerza se pierde de acuerdo a la distancia con respecto al origen del objeto.
- desvío (deflection)
permite configurar cualquier objeto de malla como un desviador (deflector) de partículas. Así, las partículas rebotaran sobre la superficie de la malla. Se puede controlar cuanto rebotan las partículas mediante el valor damping, hacer aleatoria la manera en que las partículas rebotan con RND Damping, y se puede definir el porcentaje de partículas que pasaran a través de la malla, usando el parámetro permeabilidad (permeability).
superficies normales: hay que asegurarse que las normales de la superficie de la malla miran en dirección a las partículas si se quiere obtener un desvío correcto.
la interfaz .
La configuración de la interacción de partículas se controla mediante el panel interacción de partículas (particle interaction), dentro del contexto objeto (f7).

Panel interacción de partículas.
campo de fuerza .
Campo de fuerza/vértice (force/vortex field)
- fuerza (strength) – Fuerza del efecto del campo.
- pérdida (fall-of) – Cuanto disminuye la fuerza con respecto a la distancia.
cuando se agrega un campo de fuerza/vértice (force/vortex) a un objeto, el objeto mostrara un pequeño gráfico indicando que existe una interacción de partículas conectada al objeto.
- los campos de fuerza mostraran unos pequeños círculos grises.
- los campos de vértice mostraran el dibujo de una espiral.
- las fuerzas del viento mostraran una serie de círculos indicando la dirección y rango de la fuerza.
- hay también un indicador de rango para el parámetro maxdist que muestra un círculo alrededor del campo de fuerza del objeto.
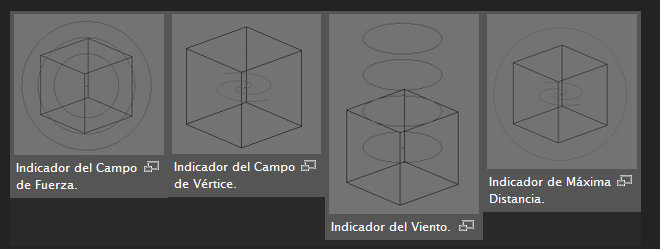
desvío .
En el lado derecho del panel particle interaction tiene la configuración para desvíos (deflection).
desviadores: los desviadores (deflectors) no muestran indicadores gráficos como lo hacen los campos de fuerza. Parámetros de desvío
- damping – Controla la cantidad de rebote que produce la superficie.
0.0 – Sin damping, las partículas rebotaran al máximo. 1.0 – Máximo damping, las partículas no rebotaran.
- RND Damping – Agrega el elemento aleatorio al rebote. Por ejemplo, con un valor de damping de 1.0 y un valor de {{literal|RND Damping}ç de 0.5, el damping variara entre los valores 1.0 y 1.5.
- permeabilidad (permeability) – Porcentaje de partículas que atravesaran la malla.
0.0 – No pasa ninguna partícula. 1.0 – Todas las partículas pasan a través del desviador (deflector). Si se configura un desviador de partículas, hay que asegurarse de tener suficientes cuadros clave para que Blender calcule las colisiones con suficiente detalle. Si se ven partículas moviéndose a través del desviador o rebotando de manera extraña, es probable que haya pocos cuadros clave, o las partículas o el desviador se está moviendo demasiado rápido.
notas:
- se pueden animar desviadores en movimiento, pero las partículas pueden atravesar la malla si el desviador se mueve demasiado rápido o si su malla es demasiado compleja. Esto puede resolverse parcialmente aumentando los cuadros clave (keys) del emisor de partículas.
- después de hacer cualquier cambio en los parámetros, es necesario seleccionar el emisor de partículas, volver a la pestaña efectos (effects) y presionar el botón recalca. (figure 20-37).
- más cuadros claves (keys) significa un tiempo mayor de cálculo y un mayor uso de memoria. Véase manual/partxi/partículas para conocer cómo configurar los emisores de partículas.
para todos los parámetros de los campos de fuerza y desviadores, excepto para el parámetro maxdist, las claves ipo pueden ser insertadas. Las curvas ipo son editadas como tipos objeto ipo en la ventana ipo. Vea el capítulo 14, animación de objetos no deformados para más información sobre animación e ipo.
ejemplo .
Aquí hay un pequeño ejemplo que muestra el funcionamiento de los desviadores de partículas.
1. Comenzar con la escena por defecto, con el cubo. 2. En la vista de arriba (top), agregar una malla círculo (circle) y aceptar los 32 vértices por defecto. Presionar tab para salir del modo edición. Cambiar a la vista lateral y mover el círculo 5 unidades hacia arriba. 3. Con el círculo seleccionado, presionar, y escalarlo a 0.1 en todas las direcciones. 4. Ahora, presionar f7 e ir a la pestaña efectos (effects). Presionar nuevo efecto (new effect) y elegir partículas (particles) de la lista (popup-list).
Effects panel.
5. Incrementar la vida de la partícula (particle life) de 50 a 100 cambiando el campo vida (life) a 100. En el campo de fuerza, en la sección más baja de la pestaña, asignar un valor de -0.100 a force z. Si se presiona alt-a, debería verse una animación de partículas moviéndose hacia abajo, en dirección al cubo. Ver: cuadro 40 del ejemplo. Hasta el momento, las partículas viajan en línea recta, atravesando el cubo. 6. Seleccione el cubo. Con el contexto efecto (effect) todavía activo, ir a la pestaña interacción de partículas (particle interaction) y configurar los parámetros del desviador cómo se muestra en la figura.
Ejemplo de configuración de desviación.

Example frame 40.
7. Seleccionar el círculo y presionar recalca en la pestaña efectos (effects). Al correr la animación, alt-a, se verá que las partículas rebotan en el cubo hacia arriba y hacia abajo. El problema es que el rebote está un poco alejado del cubo. Esto se debe a que hay muy pocos cuadros clave (keys). En el campo de cuadros clave (keys), ingresar un valor de 50, y pulsamos recalca. Al correr nuevamente la animación, las partículas rebotaran en el cubo, o muy cerca de él. 8. Seleccionar el cubo e inclinarlo 10 grados en cualquier dirección. Seleccionar el círculo y recalcular las partículas. Al correr nuevamente la animación, las partículas rebotan en la dirección en la que se gira el cubo.
Resultado final del ejemplo.
ejemplo renderizado .
Aquí he añadido un meta objeto y configurado el círculo como padre. Después, he activado dupliverts sobre el círculo. Puse un material con un alpha bajo para simular un fluido. También, jugué con las configuraciones de RND Damping, y después rendericé todo.

Resultado final modificado.
build y ondas.
Efecto build el efecto build trabaja sobre mallas que hacen aparecer las caras del objeto, unas detrás de otras, todo el tiempo. Si el material de la malla es tipo halo, en vez del estándar, son los vértices de la malla, y no las caras, las que se solapan.

Efecto build.
Las caras, o vértices, aparecen en el orden en el que han sido almacenados en memoria. Este orden puede ser alterado seleccionando el objeto con la tecla Control-f fuera del modo edición. Esto hace que las caras sean reordenadas en función de su propio valor (coordenada z) en la referencia local de la malla.
reordenando: {{{2}}} el efecto build solo tiene dos controles numéricos (efecto build.):
- len – Define cuantos frames tomara el efecto build.
- sfra – Define el frame inicial del proceso build.
efecto onda .
El efecto onda añade movimiento a la coordenada z del objeto malla.

Panel de control de onda.
La influencia del efecto onda viene generada por un punto de inicio dado, definido en los botones numéricos esta x y esta y. Estas coordenadas son de la referencia local de la malla (origen de la onda.).

Origen de la onda.
La difamación del efecto onda se origina en el punto de inicio dado y se propaga a lo largo de la malla con frentes de onda circulares, o con frentes de onda rectilíneos paralelos a los ejes x e y. Esto está controlado por los botones de selección x y, y. Si solo uno de los botones esta presionado es lineal, si lo están los dos, será circular (tipo de frente de ondas). La onda por si misma es como una perturbación Gaussian que puede ser, o un pulso único o una serie de perturbaciones (tren de ondas), según si el botón Cycl esta presionado.

Tipo de frente de ondas.
La onda esta gobernada por dos series de controles, el primero define la forma de onda, y la segunda la duración del efecto. Para lo que concierne a la forma de onda, los controles son speed, height, width y narrow (controles de frente de onda.).

Controles de frente de onda.
El control numérico speed define la velocidad, en unidades por frame, de la perturbación. El control numérico height define la altura, en unidades de Blender sobre el eje Z, de la perturbación (figure 21-6). Si el botón Cycl esta presionado, el botón numérico width representa la distancia, en unidades de Blender, entre la mayor distancia de dos perturbaciones seguidas, y el efecto total de la onda esta dado por la envoltura de todos los pulsos únicos (figure 21-6). Esto tiene un efecto indirecto en la amplitud de la perturbación. Siendo las perturbaciones de forma Gaussian, si los pulsos están muy cerca unos de otros, la envoltura no podría alcanzar el punto z=0 en ningún momento. Si esto es el caso, Blender en realidad reduce toda la onda de forma que el mínimo sea cero y, consecuentemente, el máximo es menor que el valor de la amplitud esperada, ¿cómo se ve al final de características del frente de onda. Al ancho real de cada pulso de estilo Gaussiano está controlado por el botón numérico narrow, cuanto mayor sea el valor más se estrechará el pulso. El ancho real del área en la que un pulso único sea considerablemente diferente de cero viene dado, en unidades de Blender por 4 dividido entre el valor de narrow. Esto es, si narrow es 1, el pulso tiene 4 unidades de ancho, y si narrow es 4 el pulso tiene 4 unidades de ancho.

Características del frente de onda.
para obtener una onda estilo sinusoidal: {{{2}}} los últimos controles de onda son los controles de tiempo. Los tres botones numéricos definen:
- time esta el frame en el que la onda comienza;
- lifetime el número de frames que dura el efecto;
- damptime es el número adicional de frames en los que la onda poco a poco se va reduciendo en amplitud hasta llegar a cero. La reducción se aplica a todas las perturbaciones y empieza en el primer frame después de llegar al valor de lifetime. Las perturbaciones desaparecen al llegar al valor en frames de damptime.

Controles de tiempos de onda.
dupliverts .
dupliverts no es una banda de rock ni una palabra holandesa para algo ilegal (bueno, quizás sí lo sea), sino una contracción para duplicado en vértices, lo qué significa la duplicación de un objeto base en la posición de los vértices de una malla (o incluso un sistema de partículas). En otras palabras, cuando usamos dupliverts sobre una malla, una instancia del objeto base es ubicada en cada vértice de la malla. Existen de hecho, dos enfoques diferentes para modelar usando dupliverts. Se los puede usar como una herramienta para ubicar objetos, permitiéndonos modelar arreglos geométricos de objetos (por ejemplo: las columnas de un templo griego, los árboles de un jardín, un ejércitos de soldados robots, los pupitres de un aula). El objeto puede ser de cualquier tipo de objeto soportado por Blender. El segundo enfoque se usa para modelar objetos a partir de una parte del mismo (por ejemplo: las púas de un puerco espín, los mosaicos de un piso, los pétalos de una flor).
dupliverts como una herramienta de ordenación .
Todo lo que necesitamos es un objeto base (ejemplo: el árbol o la columna) y una malla con sus vértices siguiendo el patrón que tenemos en mente. Para lo que sigue usaré una escena simple. Consiste en una cámara, unas luces, un plano (para el piso) y un extraño hombrecillo que modelé basado en un personaje famoso de Magritte (una escena simple con la que jugar.). Si el surrealismo no te apetece, encontraras esta parte muy aburrida.

Una escena simple con la que jugar.
El hombre será mi objeto base. Es una buena idea que este se encuentre en el centro de coordenadas y que todas las rotaciones que tenga hayan sido borradas. Moveremos el cursor al centro del objeto base, y desde la vista superior agregaremos una malla círculo con 12 vértices más o menos. (la malla padre puede ser cualquier primitiva.).

La malla padre puede ser cualquier primitiva.
Fuera de modo edición, seleccionaremos el objeto base, y añadiremos el círculo a la selección (el orden es importante aquí). Emparentaremos el objeto base al círculo usando Control-p. Ahora el círculo es el padre del personaje (el hombre esta vinculado con el círculo.). Casi estamos.

El hombre esta vinculado con el círculo.

Los botones de animación.
Seleccionaremos ahora el círculo, cambiaremos la ventana de botones al contexto objeto (via ![]() o con f7) y pulsaremos el botón dupliverts en el panel Anim settings (los botones de animación.).
o con f7) y pulsaremos el botón dupliverts en el panel Anim settings (los botones de animación.).

En cada vértice del círculo se coloca un hombre.
Vaya, ¿no es fabuloso? No te preocupes por el objeto que aparece en el centro del círculo (en cada vértice del círculo se coloca un hombre.). Aunque aparezca en las vistas 3d no será renderizado. Podemos seleccionar ahora el objeto base y modificarlo (escalarlo, rotarlo, en modo edición)[1] y estos cambios se verán en todos los objetos duplicados. Aún más interesante es observar que también podemos editar el círculo padre.
nota: el objeto base no será renderizado si aplicamos dupliverts sobre una malla, pero sí lo será si aplicamos dupliverts sobre un sistema de partículas.
Seleccionemos el círculo y escalamos. Podremos ver que los hombres misteriosos son escalados uniformemente con él. Entremos en modo edición para el círculo, seleccionemos todos los vértices akey y agrandamos hasta el triple. Salgamos de modo edición y los objetos duplicados se actualizaran (cambiando el tamaño del círculo en modo edición.). Esta vez mantendrán su tamaño original, pero la distancia entre ellos habrá cambiado. No solamente podemos escalar en modo edición, también podemos borrar o agregar vértices para modificar la disposición de los hombres.

Cambiando el tamaño del círculo en modo edición.
Seleccionemos todos los vértices en modo edición y duplicamos (shift-d). Ahora escalemos los nuevos vértices hacia afuera para obtener un segundo círculo alrededor del original. Salgamos de modo edición, y aparecerá un segundo círculo de hombres (una segunda fila de hombres Magritte.).

Una segunda fila de hombres Magritte.
Hasta ahora, todos los hombres Magritte están enfrentados hacia la cámara, ignorándose entre sí. Podemos obtener resultados más interesantes usando el botón root junto al botón dupliverts en el panel Anim settings. Con este botón activado, podemos rotar los objetos duplicados de acuerdo a las normales del objeto padre. Más precisamente, los ejes de los objetos duplicados serán alineados con la normal en la posición del vértice. Cuál es el eje alineado (x, y o z) con la normal de la malla padre, depende de lo indicado en los botones Track x y, z y upx y, z en el panel Anim settings. Probando esto con nuestros amigos surreales puede llevarnos a resultados raros dependiendo de la configuración elegida. La mejor manera de entender que ocurrirá es primero que nada alinear los ejes de los objetos padre y base con los ejes del espacio 3d. Esto lo podemos hacer seleccionando ambos objetos y pulsando Control-a, y haciendo click sobre apply size/rotí.

Muestra los ejes del objeto para que elijas el que quieras.
Luego haciendo visibles los ejes del objeto base y los ejes y normales del objeto padre. (muestra los ejes del objeto para que elijas el que quieras. – En este caso, siendo un círculo sin caras, se debe definir una cara primeramente para que la normal sea visible – De hecho, para que la normal exista). Ahora seleccionaremos el objeto base (nuestro hombre Magritte) y jugaremos un poco con los botones de tracking. Observar los distintos alineamientos de los ejes con las sucesivas combinaciones de upx y, z y Track x y, z (eje y negativo esta alineado al vértice normal (apunta al centro del círculo).,eje y positivo esta alineado al vértice normal.,eje X positivo esta alineado al vértice normal.,eje Z positivo esta alineado al vértice normal. (horrible, ¿verdad? ).

Eje y negativo esta alineado al vértice normal (apunta al centro del círculo).

Eje y positivo esta alineado al vértice normal.

Eje x positivo esta alineado al vértice normal.

Eje z positivo esta alineado al vértice normal. (horrible, ¿verdad?)
dupliverts para modelar un objeto .
Se pueden modelar objetos muy interesantes usando dupliverts y una primitiva estándar. Comenzando con un cubo en la vista frontal y extruyendo un par de veces he modelado algo que se parece a un tentáculo cuando activamos Subsurf (extraño tentáculo y versión subdivisión de caras.). Después agregué una ico-esfera con 2 subdivisiones.

Extraño tentáculo y versión subdivisión de caras.
Tuve especial cuidado en asegurarme que el tentáculo estuviese en el centro de la esfera y que ambos objetos tuvieran alienados sus ejes con los del espacio 3d como dice líneas arriba (referencia local del tentáculo.).

Referencia local del tentáculo.
Luego simplemente hago que la ico-esfera sea padre del tentáculo. Selecciono la ico-esfera solamente y activo duplivert en el panel de Anim settings (dupliverts sin rotar.). Presionemos también el botón root para hacer girar los tentáculos (dupliverts rotados.).

Dupliverts sin rotar.

Dupliverts rotados.
Para hacer que los tentáculos apunten hacia fuera, deberemos una vez más, observar cuidadosamente hacia dónde apuntan los ejes del objeto. Cuando aplicamos root, Blender intentara alinear uno de los ejes del tentáculo con el Vector normal en el vértice de la malla padre. En el caso de los hombres Magritte no le dimos importancia al círculo padre, pero aquí deberemos ocuparnos de la esfera, la que pronto descubrirás que no es renderizada. Quizás quieras añadir una esfera extra renderizable para completar el modelo. Podemos experimentar en modo edición con el tentáculo, moviendo sus vértices apartándolos del centro de la esfera, pero los centros de los objetos deberán permanecer siempre en el centro de la esfera para obtener una figura simétrica. Sin embargo, cuídate de no escalar restringido en un eje en modo objeto ya que esto llevara a resultados impredecibles en los objetos duplicados cuando activemos el botón root.

Nuestro modelo completado.
Cuando hayas terminado con el modelo y estés contento con el resultado, puedes seleccionar el tentáculo, presionar shift-Control-a y hacer click en la opción make duplis real? Para convertir las copias virtuales en mallas reales (nuestro modelo completado.).
dupliframes .
Podemos pensar en dupliframes de dos maneras distintas: como una herramienta de modelado o cómo una herramienta para disponer objetos. En un sentido, los dupliframes son muy similares a los dupliverts. La única diferencia es que con dupliframes, disponemos o ubicamos nuestros objetos haciéndolos seguir una curva en lugar de usar los vértices de una malla. Dupliframes viene de duplicado en frames (cuadros) y es una técnica de modelado muy útil para objetos que se repiten a lo largo de un recorrido, como los durmientes de una vía ferroviaria, las tablas de una cerca o los eslabones de una cadena, pero también sirve para modelar objetos curvos complejos como tirabuzones, conchas marinas y espirales.
modelando con dupliframes .
Vamos a modelar una cadena con sus eslabones usando dupliframes. Lo primero viene primero. Para explicar el uso de dupliframes para modelar, vamos a empezar modelando un eslabón. Para ello crearemos una curva círculo en la vista frontal (Bézier o Nurbs da lo mismo). En modo edición, lo subdividimos una vez y movemos los vértices un poco para que se ajusten al contorno del eslabón (contorno del eslabón.).

Contorno del eslabón.
Salimos de modo edición y añadimos una superficie círculo (sección transversal del eslabón.). Las superficies Nurbs son ideales para esto, porque podemos cambiar la resolución fácilmente después de crearlas, y si lo necesitamos, podemos convertirlas a objetos malla. Es muy importante no confundir curvas círculo con superficies círculo. Las primeras servirán para dibujar la forma del eslabón, pero no nos permitirá realizar el paso de skinning luego. Las segundas servirán para trazar las secciones transversales de nuestro skinning.

Sección transversal del eslabón.
Ahora emparentaremos la superficie círculo a la curva círculo (el contorno del eslabón) usando emparentado normal (no confundir con curve follow). Seleccionaremos la curva y en los botones de object context y en el panel Anim settings pulsaremos los botones Curvepath y Curvefollow (configuración de curvas: curve Path y curve follow.).

Configuración de curvas: curve Path y curve follow.
Es probable que la superficie círculo aparezca desplazada. Simplemente la seleccionaremos y pulsaremos alt-o para borrar el origen (borrando el origen.).

Borrando el origen.
Si pulsas alt-a la superficie avanzara siguiendo la curva. Ahora quizás tengas que ajustar los ejes usado los botones Track x y, z y upx y, z en los botones de animación, para que la superficie vaya perpendicular al recorrido curvo. (siguiendo el eje correcto.).

Siguiendo el eje correcto.
Seleccionemos ahora la superficie y vayamos al panel de Anim settings y pulsemos dupliframes. Un número de instancias de la sección circular aparecerán a lo largo del recorrido curvo. (dupliframes.).

Dupliframes.
Podemos ajustar el número de círculos que queremos tener con los botones Dupsta, Dupend, dupon y Dupof. Estos botones controlan el inicio y final de la duplicación, el número de duplicados por frame y también el offset o separación entre duplicaciones. Si quieres que el eslabón se vea abierto en lugar de cerrado puedes probar un valor distinto para Dupend (valores para dupliframes. Notar que Dupend: 35 terminara el eslabón antes del final de la curva.).

Valores para dupliframes. Notar que Dupend: 35 terminara el eslabón antes del final de la curva.
Para convertir la estructura en un objeto Nurb real, seleccionaremos la superficie círculo y pulsaremos Control-shift-a. Un menú nos preguntara ok? Make dupli real (haciendo dupli real).

Haciendo dupli real.
No deseleccionamos nada. Tenemos una colección de Nurbs que forman el contorno de nuestro objeto, pero aún no existe una piel que una los contornos (no existe un skinning), por lo que no podemos verlo en un render o en un preview sombreado. Para lograr esto necesitamos unir todos los anillos en un solo objeto. Sin deseleccionar ningún anillo pulsa Control-j y confirma el menú emergente. Ahora entra en modo edición para este objeto y pulsa akey para seleccionar todos los vértices (skineando el eslabón.). Estamos listo para generar la superficie. Pulsa fkey y Blender generará automáticamente el objeto sólido. Esta operación se conoce como skinning y se describe con más detalle en section capítulo_skinning.

Skineando el eslabón.
Cuando salgas del modo edición, podrás ver el objeto en modo sombreado. Sin embargo, se ve muy oscuro. Para corregir esto, entremos otra vez en modo edición y seleccionemos todos los vértices, luego pulsemos wkey. Elige switch direction en el menú y sal de modo edición. El objeto será representado correctamente ahora. (eslabón con piel). El objeto que hemos creado es un objeto Nurbs. Esto significa que aún podremos editarlo. Pero aún más interesante, también podremos controlar la resolución del objeto Nurbs por medio de los botones de edición. Allí podemos establecer la resolución del objeto usando los botones resolu y resolv, así por ejemplo, podremos usar una resolución baja mientras trabajamos con el objeto y luego usar una resolución alta al momento de hacer render. Los objetos Nurbs también tienen la ventaja de ocupar poco espacio en disco cuando salvamos la escena. Compara el tamaño de una escena Nurbs con la misma escena donde las Nurbs se han convertido a malla (alt-c). Para finalizar podemos borrar la curva que usamos para el contorno del eslabón ya que no la necesitaremos más.

Eslabón con piel.
colocando objetos con dupliframes .
Ahora seguiremos con el modelado de la cadena propiamente dicha. Para esto, añadiremos una curva Path (camino) (podemos usar otro tipo de curva, pero esta da el mejor resultado). En modo edición movemos sus vértices hasta lograr la forma deseada para la cadena (usando un camino curva para modelar la cadena.). Si no usamos una curva Path, deberíamos activar el botón 3d en los botones de edición para que la cadena se despliegue en el espacio 3d.

Usando un camino curva para modelar la cadena.
Selecciona el objeto eslabón que hemos modelado anteriormente y emparentamos a la curva cadena usando normal parent. Como estamos usando una curva Path la opción Curvepath en los botones de edición aparecerá activada automáticamente, sin embargo, no pasara lo mismo con la opción Curvefollow así que, deberemos activarla manualmente (configuración de curva.).

Configuración de curva.
Si el eslabón aparece trasladado, selecciónalo y pulsa alt-o para borrar el origen. Hasta ahora hemos hecho poco más que animar el eslabón a ll largo de la curva. Podemos verificarlo reproduciendo la animación con alt-a. Ahora, con el eslabón seleccionado, una vez más iremos a object context y el panel Anim settings. Aquí, activaremos la opción dupliframes como antes. Jugaremos con los botones numéricos Dupsta:, Dupend: y Dupof: normalmente usaríamos Dupof: 0 pero en el caso de una cadena, si usamos Dupof: 0 los eslabones estarán demasiado cerca uno de otro y deberemos cambiar el valor Pathlen de la curva camino a un valor menor en el contexto de edición y el panel curve and surface y luego cambiar correspondientemente el valor Dupend: a ese número para el eslabón (ajustando los dupliframes.).

Ajustando los dupliframes.
Necesitamos que los eslabones roten a lo largo de la curva, de forma que queden rotados 90 grados uno respecto del anterior. Para ello, seleccionaremos el eslabón y pulsaremos axis en los botones de edición para visualizar los ejes del objeto. Insertaremos un keyframe de rotación en el eje paralelo a la curva. Nos moveremos 3 o 4 frames adelante y rotaremos alrededor de este eje pulsando rkey seguido de xkey-xkey (xkey dos veces), ykey-ykey, o zkey-zkey para rotar en el eje local x, y o z (rotando el eslabón.).

Rotando el eslabón.
Abriremos una ventana ipo para editar la rotación del eslabón alrededor del camino. Pulsaremos el modo extrapolación para que el eslabón rote continuamente hasta terminar el recorrido. Podemos editar la curva ipo de rotación de manera que, el eslabón rote exactamente 90 grados cada uno, dos o tres eslabones (cada eslabón corresponde a un cuadro de animación). Usa nkey para ubicar un nodo exactamente en x=2.0 e y=9.0, que corresponden a 90 grados en un cuadro (desde el cuadro 1 al 2). Ahora tenemos una bonita cadena (cadena con dupliframe.).

Cadena con dupliframe.
más modelado y animación .
No estas limitado a usar curvas Path para modelar tus objetos. Los hemos usado por conveniencia, sin embargo, en algunos casos no hay necesidad de ellas. En la vista frontal, agregaremos una superficie círculo (ya deberías saber por que a estas alturas una superficie círculo.). Subdividiremos una vez para darle una forma más cuadrada. Moveremos y escalaremos un poco algunos vértices para darle una forma más trapezoidal (sección cruzada trapezoidal.).

Una superficie círculo.

Sección cruzada trapezoidal.
Luego rotaremos todos los vértices algunos grados. Seleccionaremos todos los vértices y los desplazaremos algunas unidades hacia la izquierda o la derecha algunas unidades en x (pero sin cambiar la ubicación en z). Podemos mantener presionada Control para mover y escalar con precisión. Salgamos de modo edición (sección cruzada trapezoidal, rotada y trasladada.).

Sección cruzada trapezoidal, rotada y trasladada.
A partir de aquí la única cosa que haremos será editar las curvas ipo de animación. Podríamos llamar a lo que sigue como modelando con animación si te parece. Ya no entraremos al modo edición de la superficie para nada. Cambiemos a una vista superior. Insertemos un keyframe de rotación en el cuadro 1, avancemos 10 cuadros y rotemos la superficie 90 grados alrededor de su nuevo origen. Insertemos un keyframe más. Abramos una ventana ipo y pongamos la ipo de rotación en modo extrapolación. (rotación ipo para la sección cruzada.).

Rotación ipo para la sección cruzada.
Volvamos al cuadro 1 e insertemos un keyframe de ubicación (location). Cambiemos a la vista frontal. Avancemos 10 cuadros (solo pulsa uparrow) y movamos la superficie en z algunas unidades. Insertemos un nuevo keyframe para ubicación. En la ventana ipo pondremos la curva locz en modo extrapolación (traslación ipo para la sección cruzada.).

Traslación ipo para la sección cruzada.
Ahora, por supuesto, iremos a los botones de animación y pulsaremos dupliframes. Podremos ver cómo la superficie va ascendiendo en espiral a través del espacio 3d formando algo parecido a un resorte. Se ve lindo, pero queremos más. Desactivemos dupliframes para continuar. En el cuadro 1 escalaremos la superficie casi hasta cero e insertaremos un keyframe para size. Adelantaremos hasta el cuadro 41 y borraremos el tamaño con alt-s. Insertaremos entonces un nuevo keyframe para el tamaño. Esta ipo en particular no la pondremos en modo extrapolación ya que no queremos que se agrande hasta el infinito ¿verdad? (tamaño ipo para la sección cruzada.).

Tamaño ipo para la sección cruzada.
Si ahora activamos dupliframes veras la silueta de un bonito tirabuzón. (usando un camino curva para modelar la cadena.). Una vez más los últimos pasos son: make duplis real, unir las superficies, seleccionar todos los vértices y hacer el skinning, invertir la dirección de la normal si es necesario y salir de modo edición (usando un camino curva para modelar la cadena.).

Usando un camino curva para modelar la cadena.

Usando un camino curva para modelar la cadena.
Este fue un ejemplo más o menos sencillo. Con más trabajo de edición de curvas ipo podemos lograr modelos más complejos e interesantes. Solo usa tu imaginación.
Nota: se ha corregido alguna traducción para adaptarla al castellano, gracias a  por ofrecernos está traducción.
por ofrecernos está traducción.
Este tutorial esta extraído de  en su sitio web podrás encontrar este mismo tutorial traducido a más idiomas, Blender es un programa gratuito.
en su sitio web podrás encontrar este mismo tutorial traducido a más idiomas, Blender es un programa gratuito.
