No están incluidos los tutoriales, espero que os resulte útil. Saludos.
manual de FumeFX 1.2 en español.
primeros pasos.

Fume FX opera en el entorno de 3ds Max como un conjunto integrado de cuadros de diálogo y gizmos del área de visualización (viewport) que definen una compleja simulación de fluidos dinámicos por ordenador. Sin embargo, en lugar de forzar a los usuarios a hacer frente a conceptos desconocidos y físicas difíciles, FumeFX ha sido diseñado con los artistas en mente. Sabemos que todo el mundo teme a una nueva interfaz de aprendizaje, por lo que hemos tratado de hacerlo más familiar e intuitiva posible, y cualquiera que haya usado otro plugin sati sitni (como Afterburn o DreamScape) debe sentirse como en su casa en todo momento.
Hay cuatro partes principales para el uso de FumeFX:
La rejilla FumeFX
Las fuentes FumeFX
El ventana de diálogo flotante del interfaz de usuario de FumeFX
La ventana de vista previa interactiva.
Lo que sigue es un desglose de estos importantes elementos de la interfaz, donde están, y cómo encontrar información clave sobre ellos.
la rejilla FumeFX.
La rejilla FumeFX o Grid, es el corazón de todo el sistema FumeFX. Es la parte de FumeFX que gestiona todos los parámetros de simulación, donde se agregan los objetos, sistemas de partículas, las fuerzas y las fuentes que participarán en la simulación y luego calcula y envía todos los datos para el render final. Esta existe como una simple, no renderizable primitiva que define el volumen en el que se va a ejecutar la simulación.
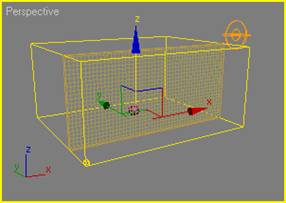
las fuentes FumeFX.
Si bien la rejilla FumeFX (grid) maneja todo el trabajo pesado una vez la escena ha sido configurada y está lista para la simulación, el sistema no puede hacer nada sin las fuentes con las que simular. Las fuentes en FumeFX definen todo desde un punto de origen para el comienzo de la simulación (el iniciador de fuego ¿), para las colisiones de objetos más complejas y las fuerzas (como el viento y la gravedad) que reaccionarán con la simulación a medida que transcurre.
A diferencia de los efectos basados en partículas los cuales imitan el comportamiento del fuego, FumeFX utiliza verdadera física para que los objetos seleccionados puedan estallar en llamas de manera espontánea y reaccionar frente a otros elementos de la escena sin necesidad de trucos. Estas fuentes son los pilares sobre los que se construyen las simulaciones.
Con el fin de asociar objetos con FumeFX, puedes crear ayudantes para hacer que el motor de simulación sea consciente de los objetos seleccionados dentro del volumen de la rejilla FumeFX. Estos ayudantes no-renderizables tienen parámetros adicionales asociados para que los usuarios pueden afinar la forma en que la fuente afecta a la simulación final.
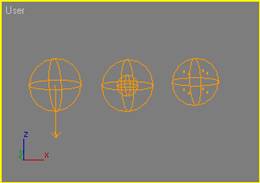
Ayudantes simple source, object source y particle source.
la ventana de diálogo flotante del interfaz de usuario de FumeFX.
Una vez que hayas configurado la rejilla FumeFX, y hayas creado alguna de las fuentes para conducir la simulación, necesitarás un lugar para coordinar y ajustar los parámetros de simulación. Aquí es donde la ventana de diálogo flotante de la interfaz de usuario de FumeFX entra en juego. Esta ventana de diálogo flotante se humilde en el eje central de la actividad para la configuración y el funcionamiento de las simulaciones y contiene todos los parámetros necesarios para crear efectos sorprendentes.

Ventana de diálogo flotante del interfaz de usuario de FumeFX (todos los menús desplegables de la pestaña general, cerrados).
Es aquí donde tu agregas las fuentes que el motor de simulación, donde creas una ruta de un archivo de salida para almacenar los datos de la simulación, donde cambias la apariencia y la densidad del humo y de los efectos del fuego y mucho más. Cuando estés listo para probar la configuración, es aquí donde se pone en marcha el motor de simulación FumeFX para crear los efectos visuales.
la ventana de vista previa.
Por supuesto, cuando llega el momento de ejecutar las simulaciones (que pueden tardar algún tiempo, cuando se configura para una calidad de detalle alta), sería absurdo obligar a los usuarios a detener la simulación en una parte del proceso, probar a hacer un renderizado de un fotograma y ver si se están obteniendo los resultados que nos gusten, a continuación, reanudar la simulación o ajustar los parámetros y reiniciar. Esto es simplemente un flujo de trabajo ineficaz que debe ser evitado, y es aquí donde brilla la ventana de vista previa.
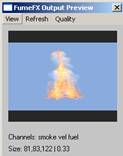
En lugar de tener que esperar, la ventana de vista previa de FumeFX te permite ver un render rápido de los frames (fotogramas) simulados, ya calculados. Lo que es más, una vez que la simulación ha terminado, en lugar de tener que ajustar los parámetros (como el color y la densidad) a ciegas, la ventana de vista previa FumeFX te permitirá ver cómo afectan los cambios al fotograma resultante. Dado que los datos de simulación para los frames, de la ventana de vista previa se almacena en el disco duro, esto hace que las tareas de ajustar y probar sean un proceso muy interactivo, que en última instancia, aceleran el flujo de trabajo y la producción.
visión general de FumeFX. Gracias por invertir en FumeFX, el último innovador y potente plugin diseñado para 3ds Max por sitni sati. FumeFX es un simulador de fluidos gaseosos dinámicos que te permite crear lo último en efectos realistas de fuego al poner el poder de la física a tu alcance. Ya sea que necesites una vela latente, una fogata ardiendo, un infierno rodante, o una explosión violenta, los resultados obtenidos con este plugin van a desafiar a los ojos del espectador.
Esperamos que encuentres en FumeFX todo lo que has estado buscando. Nuestra política de software ha sido siempre la de integrar diseños de software poderosos que sean fáciles de usar para que puedas comenzar a utilizar nuestros productos de forma rápida y sencilla. Para lograr esto, hemos incluido funciones que, ahorran tiempo, como una interfaz de usuario intuitiva y una ventana de vista previa de simulación. Otra característica clave es nuestro nuevo procesador de renderizado fusionworks – Esencialmente es un rápido mezclador para los efectos atmosféricos que puede ser utilizado para combinar los resultados de todos los plugins afterworks. Y, para aquellos que quieren sacar el máximo provecho de FumeFX: la funcionalidad abierta del plugin te permite programar en Maxscript casi cualquier cosa.
Fume FX es, sin duda, diferente de otros plugins que puedes haber ya probado. Por lo tanto, antes de comenzar, te recomendamos que leas la siguiente sección, que resume algunos de los conceptos de alto nivel y la física que hay detrás de FumeFX. También hemos proporcionado un excelente conjunto de tutoriales que demuestran el flujo de trabajo básico, consejos y técnicas. Estos recursos te prepararán rápidamente para aprovechar al máximo el extraordinario potencial de esta herramienta.
Esperamos que usted disfrute de esta nueva y poderosa herramienta.
¿cómo funciona FumeFX? .
Como se mencionó anteriormente, la razón de que FumeFX pueda simular con precisión el comportamiento de fuego y humo es porque se basa en las leyes de la dinámica de fluidos. Esto significa que ahora puedes simular la combustión real sin necesidad de estudiar física. Sin embargo, con el fin de entender los conceptos básicos que hay detrás de FumeFX, te puede ayudar perder un poco de tiempo en pensar cómo influye la física en el diseño del programa.
Para empezar, los fluidos de gases, tales como el fuego y el humo, no tienen un tamaño fijo o forma. Por lo tanto, en la física, un fluido es generalmente considerado como un todo continuo, en lugar de considerarlo como un grupo de moléculas individuales. FumeFX enfoca el fluido desde el mismo punto de vista, este funciona sobre una rejilla adaptativa 3d de voxeles (píxeles volumétricos), que imita a un fluido continuo. Esta rejilla se expande y se contrae con el movimiento o la ausencia de fluido. Además, la combustión en el mundo real es una combinación de combustible, temperatura, humo, y velocidad, en consecuencia estos son las mismas propiedades que, afectan a tu simulación en FumeFX. Sus valores se definen en cada voxel de la rejilla FumeFX. Y, por supuesto, las fuerzas externas, tales como la gravedad o los objetos sólidos, también se puede utilizar para influir en sus efectos. Estos parámetros combinados determinarán cómo se comporta la simulación.
Así, por ejemplo, el humo se ve afectado por la gravedad y la temperatura se ve afectada por la flotabilidad (buoyancy. Cuanto mayor sea la temperatura del humo, más rápido se elevará, en función del parámetro de flotabilidad. Y, cuanto más denso es el humo, más rápido caerá, dependiendo de la fuerza de la gravedad.
Por supuesto, con la física a un lado, FumeFX también incluye una amplia gama de opciones que le permiten controlar la apariencia de renderizado de la simulación. Estas opciones incluyen parámetros como el color, la opacidad y las sombras, los cuales le permiten adaptar sus efectos a sus necesidades estéticas.
la rejilla de FumeFX.
La rejilla de FumeFX es un elemento central de FumeFX. Se compone de una zona de voxeles que se verán afectados por la simulación. Al elegir el tamaño de esta rejilla, se establecen los límites máximos para el área de simulación. Dentro de los límites de este espacio, una rejilla adaptativa se expande y se contrae para contener solo voxeles que están produciendo fluido.
El nivel de detalle de la rejilla se establece con el espaciado de la rejilla (spacing). Si se acorta la distancia a la mitad, van a aumentar los detalles, pero también aumentará drásticamente el tamaño en disco, la memoria y el tiempo requerido para la simulación.
Puedes agregar esta rejilla a la escena desde el panel de comandos principal de 3ds Max. Para ello, primero selecciona el icono create geometry, a continuación, selecciona FumeFX desde el menú desplegable de categorías. Ahora puedes hacer click y arrastrar a la ventana activa del viewport para crear la rejilla.
la simulación.
Las simulaciones se crean a través de los cálculos del resolutor FumeFX. Esto se produce en pasos que se corresponden con los fotogramas (frames) de 3ds Max, o bien, si requieres mayor precisión y estabilidad, también puede simular en varios pasos por imagen.
La simulación se deriva de cualquier objeto que selecciones como fuente de objetos de FumeFX (Fume FX object source). En los parámetros de esta fuente tu seleccionarás los valores de humo, temperatura, fuego, y velocidad – Los elementos principales de la simulación. Durante la simulación los valores serán establecidos a cada voxel que toca la fuente.
Al comienzo de cada paso, el resolutor de FumeFX aplica cualquier influencia externa que se encuentran dentro de los límites de la rejilla. Estas pueden ser fuentes FumeFX que añaden fuego, humo o movimiento: deformadores, de espacio que obligaran al fluido a moverse de manera similar a la forma en que estos fuerzan a las partículas, o incluso objetos sólidos que bloquean e interrumpen el movimiento del fluido. Entonces, se aplican fuerzas como la gravedad y la flotabilidad se aplican. Y, por último, se hace el mensaje-procesado, que es donde se aplican fuerzas tales como la disipación y la difusión, se quema el combustible y se crea el humo.
Los resultados de la simulación se guardan al final de cada paso en archivos – Con la extensión. Fxd – Que recuerdan los valores para cada voxel. La simulación se realiza con una precisión de punto flotante, los archivos de salida se guardan con la mitad de esa precisión. Necesitarás mucho espacio en disco para las simulaciones largas y detalladas, tal vez decenas de gigabytes (ver requisitos de memoria para más información).
requisitos de memoria y recomendaciones.
Fume FX opera en rejillas de voxeles de tres dimensiones, en consecuencia, una rejilla de 10 por 10 por 10 significa 1000 voxels. Cada voxel requiere 4 bytes (1 float) por cada canal, smoke, temperature, fuel/fire, o de 12 bytes (3 float) por cada canal de velocity, o fluid mapping.
Durante la simulación, FumeFX utiliza aproximadamente el doble de la memoria que se necesita para la salida de los resultados. Y, tu necesitarás aproximadamente el doble de esa cantidad, si eliges exportar las coordenadas de textura. El uso de memoria de la simulación se muestra en la ventana de estado mientras se ejecuta la simulación.
Windows 64-bit.
Windows de 32-bit limita la memoria disponible para cada proceso a 2 Gb (o 3 Gb). Este límite no existe en Windows de 64 bits, pero requiere que utilices la versión de 64 bits de 3ds Max también.
3 Gb de memoria.
Antes de comenzar, los usuarios de XP de 32 bits de Microsoft Windows con 2 Gb de memoria pueden modificar su ********* con /3 Gb para permitir a FumeFX utilizar 3 Gb de espacio de memoria en lugar de sólo 2 Gb. Tienes disponible más información en el siguiente enlace:
http://support.Microsoft.com/.
marcas.
Afterworks, FumeFX, voxelflow, Afterburn, DreamScape, profesional scattervl, enlight son marcas comerciales de sitni sati do.
3ds max es una marca registrada de Autodesk media & Entertainment, una división de Autodesk inc, metal ray es una marca registrada de Mental images GMBH, Thinking Particles es una marca registrada de Cebas GMBH.
la rejilla de FumeFX .
El corazón de FumeFX reside en su motor de simulación. Este sistema, bastante sofisticado se construye alrededor de un objeto muy simple llamado la rejilla FumeFX (“, grid. Puedes pensar en la rejilla FumeFX como una representación en 3 dimensiones de un volumen en el que se llevará a cabo la simulación de humo y fuego. Cualquier tamaño de volumen que tú definas cuando arrastres el ratón para crear la rejilla de FumeFX actuará como un conjunto de límites para la simulación, para crear una rejilla FumeFX en la escena, sólo tienes que ir al panel de comandos create y en el menú desplegable geometry, seleccionar FumeFX – FumeFX>.

Una vez seleccionada, como cualquier otro objeto dentro de 3ds Max, basta con clickar y arrastrar el nuevo volumen a cualquier vista del viewport. Cuando hayas terminado, obtendrás una caja rectangular en alambre (wireframe) de color amarillo como la que se muestra a continuación.
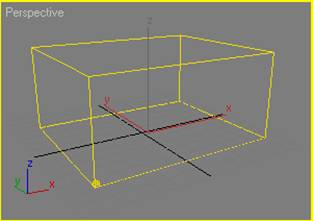
Rejilla FumeFX.
Nota: la simulación no se llevará a cabo fuera de este volumen, así que, ten cuidado a la hora de configurar el tamaño inicial de tu rejilla.
Como FumeFX se basa en fluidos dinámicos computacionales del mundo real, debes tener en cuenta la escala de tu escena. Al igual que otros motores de simulación, los resultados serán imprevisibles si las escenas son microscópicas o en escala gigantesca. Imagínate una simulación de una cerilla donde la geometría equivale a más de una milla de largo en unidades del mundo real, la precisión y la exactitud de la simulación no estarían en la escala correcta para unos resultados deseados, así que, asegúrate de revisar la escala de tus escenas.
Es importante darse cuenta de que dentro de la rejilla están un conjunto de voxeles (píxeles volumétricos), y la densidad de este volumen puede ser manipulada para obtener una precisión mayor o menor en el mismo espacio. El volumen dentro del recipiente FumeFX es automáticamente sub-dividido en un conjunto de celdas, rectangulares de igual tamaño apiladas unas encima de otras, y cada una está diseñada para contener los datos relativos a la simulación dentro de ellas. Puesto que los artistas son visuales por naturaleza, los usuarios pueden visualizar esta rejilla en cualquier momento para obtener una mejor idea de la cantidad de detalle que tendrá su simulación.
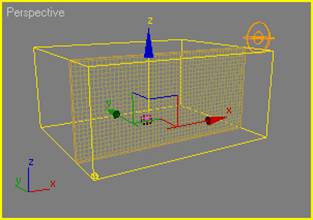
Visualización en pantalla del volumen de la rejilla (baja resolución)
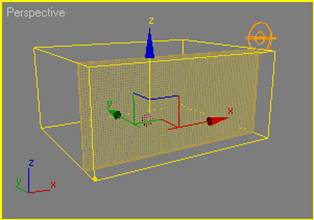
Visualización en pantalla del volumen de la rejilla (alta resolución).
Importante: es importante recordar que ha mayor resolución de detalle en el volumen, mayor será la cantidad de tiempo que se necesita para ejecutar la simulación y más grande será la cantidad de espacio de almacenamiento que se requieren. Mira la explicación de los requisitos del sistema en la vista general para ayudarte a determinar tus necesidades de espacio de almacenamiento.
Una vez que hayas conseguido colocar tu rejilla FumeFX dentro del viewport de 3ds Max, entonces es tiempo de ir al panel de comandos modify (modificar).
Con la rejilla FumeFX seleccionada, se mostrarán los controles y los desplegables necesarios para acceder al poder, dentro de FumeFX, y también sirve como punto de partida para tu interacción con FumeFX. Dispones de dos desplegables: general prameters, y viewport. A través de estos desplegables se puede acceder a otras partes de la interfaz, editar tus preferencias, modificar los parámetros de la rejilla FumeFX, o controlar la manera en que la simulación se muestra en los visores de 3ds Max.
Nota: también puedes acceder a los desplegables FumeFX desde el panel de comandos create, durante la creación inicial de cualquier objeto grid FumeFX, puedes usar estos desplegables, siempre que el objeto siga siendo la selección actual.
desplegable general parameters.
El desplegable general parameters, contiene los parámetros del área de simulación y el tamaño global de la rejilla. Este grupo de controles también está disponible en la ventana flotante, la diferencia es que en el panel modify, este desplegable también incluye la barra de herramientas principal – Que es el portal, de acceso a otras partes de la interfaz.
Iconos de la barra de herramientas.
Este grupo de controles le permite acceder rápidamente a la configuración básica de los cuadros de diálogo de FumeFX y a la información.
 preview – Al seleccionar este botón se abre la ventana de vista previa de salida. Puedes abrir la ventana de vista previa en cualquier momento desde esta barra de herramientas, la ventana flotante de la interfaz de usuario de FumeFX, o la ventana de estado de FumeFX. Si se abre durante la simulación es posible que tengas que esperar hasta que el fotograma actual se calcule para actualizar la imagen de la ventana.
preview – Al seleccionar este botón se abre la ventana de vista previa de salida. Puedes abrir la ventana de vista previa en cualquier momento desde esta barra de herramientas, la ventana flotante de la interfaz de usuario de FumeFX, o la ventana de estado de FumeFX. Si se abre durante la simulación es posible que tengas que esperar hasta que el fotograma actual se calcule para actualizar la imagen de la ventana.
 FumeFX UI /flotante – Este botón abre la parte principal de la interfaz de usuario FumeFX – La ventana de diálogo flotante de la interfaz de usuario FumeFX.
FumeFX UI /flotante – Este botón abre la parte principal de la interfaz de usuario FumeFX – La ventana de diálogo flotante de la interfaz de usuario FumeFX.
 preferencias: este botón abre el cuadro de diálogo de las preferencias, que te permite configurar rápidamente los parámetros locales y globales.
preferencias: este botón abre el cuadro de diálogo de las preferencias, que te permite configurar rápidamente los parámetros locales y globales.
 acerca de FumeFX – Al seleccionar este icono, se abrirá un cuadro de diálogo que muestra la versión y el id del plugin FumeFX. También puedes volver a autorizar el plugin, o ver si hay alguna noticia haciendo clic en el botón buscar actualizaciones.
acerca de FumeFX – Al seleccionar este icono, se abrirá un cuadro de diálogo que muestra la versión y el id del plugin FumeFX. También puedes volver a autorizar el plugin, o ver si hay alguna noticia haciendo clic en el botón buscar actualizaciones.
Grupo de controles simulation Area.
En este desplegable también se encuentra un grupo de controles para las dimensiones de la rejilla FumeFX y la resolución (gráfica) de detalle. También puedes acceder a estos controles desde la pestaña general de la ventana de diálogo flotante del interfaz de usuario FumeFX.
spacing –, este parámetro afecta directamente al nivel de detalle de tu simulación. Teclea o usa el spinner, para establecer el espaciado de la rejilla del voxel (pixel volumétrico). El valor elegido define el tamaño del voxel, un tamaño menor permite más voxeles en la simulación, lo cual produce un destalle mayor.
width, length, height –, estos tres valores establecen las dimensiones volumétricas de la rejilla (grid) de FumeFX, estableciendo de esta forma los límites para la simulación en la escena.
adaptive – Mientras está activada, la rejilla se expandirá y encogerá con el movimiento o ausencia de fluido para usar solo la porción necesaria de todo el volumen de la rejilla. Es altamente recomendable dejar está casilla marcada porque así se reducirá el tiempo de simulación y el tamaño del archivo de salida.
sensitivity –, cuando la opción adaptative, está activada, este parámetro define el límite de sensibilidad para la producción de humo/combustión/fuego. Cuanto más alto sea el valor, el volumen adaptativo de la rejilla será más exacto. Deja este valor entre 0.1 y 0.01.
Si hay alguna fuente que no emite ninguna materia, pero produce viento, y tu quieres que la rejilla de FumeFX se alarge de acuerdo a la fuerza del viento, establece el valor de sensitivy a 0.
Desplegable viewport.
Por defecto, la simulación no aparecen en las ventanas de 3ds Max. La ventana de vista previa FumeFX tiene la intención de mostrarte la representación más exacta de cómo se verá la simulación después del renderizado. Sin embargo, para fines de diseño de escena, a veces es útil ver la simulación en los visores. En el desplegable viewport, se puede habilitar y ajustar la visualización de la vista en pantalla.
enable display – El gran botón de enable display, habilita o deshabilita la visualización en el visor (viewport). Junto a este botón, hay una casilla marcada con un signo más. Si se selecciona este botón, FumeFX seguirá mostrando sus datos en el viewport, incluso si el objeto FumeFX no está seleccionado. Como FumeFX requiere que se carguen los archivos de salida con el fin de mostrar sus datos, podría tardar algún tiempo antes de que se actualizase la imagen del área de visualización.
grupo de controles display optimice
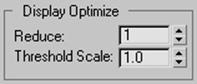
reduce – Utiliza el controlador spinner, para establecer el nivel de detalle, el visor mostrará un voxel cada tantos voxeles establecidos en esta opción a través de los 3 ejes.
threshold scale – Este valor actúa como un multiplicador de los valores de umbral (threshold) individuales de cada canal. Para cada canal, el correspondiente controlador spinner, para el umbral (threshold) establece el valor mínimo que será mostrado en pantalla, en las unidades de FumeFX (humo, fuego y combustible), o unidades del mundo (velocidades y fuerzas).
grupo de controles channel /threshold
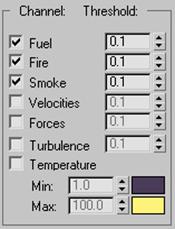
En FumeFX, tú puedes seleccionar los canales que se exportarán al archivo de salida para el renderizado. Este grupo de controles te permitirá mezclar diferentes intensidades de estos canales en las vistas de la pantalla (viewport). Por supuesto, los canales que no están presentes en el archivo de salida no se pueden mostrar en el viewport. Si la simulación está en marcha, sólo se podrán visualizar los canales utilizados en la simulación.
Selecciona los canales que deseas mostrar. A continuación, ajusta los controladores spinner, de umbral correspondientes para establecer los valores mínimos para su visualización.
fuel – Muestra de combustible no quemado.
fire – Muestra el combustible que está reaccionando.
smoke –, muestra el humo.
velocities –, muestra las velocidades.
Forces – Muestra las fuerzas (en el caso de FumeFX esté vinculada a alguna).
turbulence – Muestra las turbulencias creadas a través de los controles de simulación.
temperature – Para la visualización de la temperatura se puede establecer valores min, (temperatura mínima) y max. (temperatura máxima) con un gradiente lineal de 2 colores entre los dos valores.
grupo de controles scale multiplier
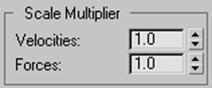
Los vectores de fuerza (force) y de velocidad (velocity) se pueden escalar para una visualización exagerada o atenuada.
grupo de controles show slice

Casilla de verificación show slice – Si se habilita esta opción, podrás ver los valores de los fluidos en una intersección de la rejilla con un plano 2d especificado. Para ello, selecciona uno de los tres pares de ejes en el espacio local (xy, yz o xz), a continuación, ajusta los controladores spinner, de la opción position (posición) y thickness (grosor) para determinar la localización exacta mostrada.
position – Una vez que la casilla de verificación show slice, está habilitada y se ha establecido un plano de corte, utiliza este controlador para mover el plano de corte a lo largo del volumen de la rejilla FumeFX para ver los voxeles dentro de la rejilla.
thickness – Una vez que la casilla de verificación show slice, está habilitada y se ha establecido un plano de corte, utilizar este controlador spinnerpara determinar cuántas céldas dentro del área de volumen se mostrarán como parte del actual corte.
Casilla de verificación grid : habilitando esta opción se mostrará una rejilla de voxel en la zona de corte y desactivará la visualización de la rejilla FumeFX en los lados.
Casilla de verificación numerical values: esta opción grabará el contenido de cada celda voxel con 2 dígitos de precisión. Esto puede ser útil cuando se desea ver lo que contienen las céldas dentro de tu simulación y los valores asociados a los voxeles.
grupo de controles rejilla de voxel
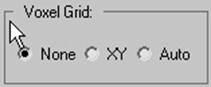
Al seleccionar esta opción te permite ver las dimensiones de los voxeles en la simulación, estas dimensiones se pueden trabajo a uno o más lados de la rejilla.
none – No se muestra la rejilla.
xy – Muestra la rejilla en la parte inferior de la simulación FumeFX.
auto – Muestra la rejilla en todos los lados que aparecen dentro de la vista actual.
visión general de la interfaz de usuario de FumeFX
La ventana flotante de FumeFX es el centro de control principal para la creación y el control de efectos de este plugin. Se trata de un cuadro de diálogo flotante modal, que contiene una amplia gama de controles, que se organizan en una barra de herramientas y cinco paneles con pestañas. Para acceder a esta ventana: selecciona un objeto FumeFX en la escena, haz clic en el icono modify, de 3ds Max, y luego, selecciona el botón FumeFX UI, para abrir la ventana. A continuación, puedes mover, cambiar el tamaño, o reducir al mínimo la ventana flotante según prefieras. También puedes utilizar Control + mayúsculas + f como atajo de teclado para abrir esta ventana.
Ten en cuenta que, dentro de esta referencia del usuario (en la original en inglés), el término floater se refiere a esta ventana.
Hay cuatro menús desplegables a lo largo del borde superior de esta ventana. file (archivo) y preview (vista previa) ofrecen comandos que tienen que ver con la simulación y la ventana de vista previa. preferentes (preferencias) y help (ayuda) duplican las acciones disponibles a través de los botones de la barra de herramientas del panel modify.
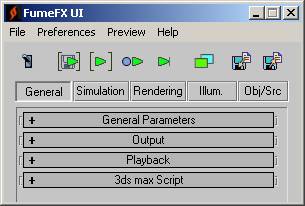
La ventana flotante de la interfaz de usuario FumeFX
La barra de herramientas que se extiende en la parte superior del cuadro de diálogo de la interfaz de usuario de FumeFX se refiere específicamente a las simulaciones y la ventana de vista previa. En estos botones de la barra de herramientas se incluyen acciones tales como iniciar, detener y guardar la simulación. A partir de aquí, por ejemplo, puedes optar por reproducir tus resultados directamente hasta el finalo, por ejemplo, simplemente calcular un solo paso de la simulación. Para obtener información adicional sobre las opciones que, afectan a la simulación, consulta la sección snapshots (instantáneas) en preferencias de FumeFX.
 vista previa – Al seleccionar este botón se abre la ventana de vista previa muy práctica que le permite una previsualización de la simulación FumeFX sin tener que crear un solo fotograma.
vista previa – Al seleccionar este botón se abre la ventana de vista previa muy práctica que le permite una previsualización de la simulación FumeFX sin tener que crear un solo fotograma.
 iniciar simulación con un estado inicial cargado – Este botón inicia la simulación de un snapshot, o instantánea (un fotograma seleccionado de la simulación), cuyas condiciones iniciales se guardaron previamente en un archivo de simulación (fdc) o en un archivo de salida (fxd). El archivo se puede seleccionar desde la ventana flotante de FumeFX> file> load inicial estate. Si todavía no ha sido seleccionado, se abrirá un cuadro de diálogo de exploración de archivos, en donde te pedirá que lo selecciones.
iniciar simulación con un estado inicial cargado – Este botón inicia la simulación de un snapshot, o instantánea (un fotograma seleccionado de la simulación), cuyas condiciones iniciales se guardaron previamente en un archivo de simulación (fdc) o en un archivo de salida (fxd). El archivo se puede seleccionar desde la ventana flotante de FumeFX> file> load inicial estate. Si todavía no ha sido seleccionado, se abrirá un cuadro de diálogo de exploración de archivos, en donde te pedirá que lo selecciones.
Si estás usando un archivo.fxd para el estado inicial, asegurarte de que dicho archivo contiene el canal de velocidad (velocity channel).
 iniciar – Selecciona este botón para ejecutar una simulación desde el fotograma inicial hasta el fotograma final (los parámetros start frame (fotograma inicial) y end frame (fotograma final) están disponibles dentro de la pestaña general > desplegable output. A lo largo de esta simulación, se abrirá una ventana de vista previa en donde se mostrará el fotograma calculado más recientemente.
iniciar – Selecciona este botón para ejecutar una simulación desde el fotograma inicial hasta el fotograma final (los parámetros start frame (fotograma inicial) y end frame (fotograma final) están disponibles dentro de la pestaña general > desplegable output. A lo largo de esta simulación, se abrirá una ventana de vista previa en donde se mostrará el fotograma calculado más recientemente.
 continuar – Puedes usar este botón para continuar la simulación desde el punto en el que había sido detenida con el botón stop, en la ventana de estado. FumeFX puede continuar desde cualquier fotograma que ya haya sido calculado, siempre que el canal de velocidad (velocity) se haya exportado. Por lo tanto, otra opción es continuar desde el fotograma de salida actual, la posición del deslizador de la línea de tiempo de 3ds Max indica este punto desde dónde se continuará.
continuar – Puedes usar este botón para continuar la simulación desde el punto en el que había sido detenida con el botón stop, en la ventana de estado. FumeFX puede continuar desde cualquier fotograma que ya haya sido calculado, siempre que el canal de velocidad (velocity) se haya exportado. Por lo tanto, otra opción es continuar desde el fotograma de salida actual, la posición del deslizador de la línea de tiempo de 3ds Max indica este punto desde dónde se continuará.
También puedes continuar a partir de las instantáneas (snapshots) que se hayan especificado en las opciones de las snapshots, en las preferencias, haz click derecho para obtener una lista emergente de las instantáneas disponibles a partir de las cuales continuar. Si las instantáneas se han creado en rejillas con diferentes parámetros, solo podrás seleccionar la visualización de las que tengan la misma configuración de la rejilla, lo que limitará el rango de selección a solamente los archivos coincidentes con esa configuración.
 calcular intervalo – Al seleccionar este botón se calculará sólo un intervalo de tiempo seleccionado, en lugar de todo el rango de la simulación. Los intervalos comienzan desde el último fotograma calculado y se pueden configurarse para 1,3 o 10 fotogramas, o para 1, 3 o 10 segundos. Utiliza el botón derecho del ratón para seleccionar la duración del intervalo. Esto es esencialmente un botón de continuar, así que, haz clic en el botón iniciar, si deseas utilizar los intervalos desde el comienzo.
calcular intervalo – Al seleccionar este botón se calculará sólo un intervalo de tiempo seleccionado, en lugar de todo el rango de la simulación. Los intervalos comienzan desde el último fotograma calculado y se pueden configurarse para 1,3 o 10 fotogramas, o para 1, 3 o 10 segundos. Utiliza el botón derecho del ratón para seleccionar la duración del intervalo. Esto es esencialmente un botón de continuar, así que, haz clic en el botón iniciar, si deseas utilizar los intervalos desde el comienzo.
 ejecutar la simulación en un segundo plano – Esto es un botón de activación/desactivación. Cuando está activado, el usuario puede asignar tareas al Backburner (segundo plano) y FumeFX ejecutará la simulación antes de que comience el primer renderizado. Consulta ejecución de la simulación en equipos esclavos, con 3ds Max para obtener más información sobre cómo crear una configurar para la simulación mediante Backburner en segundo plano.
ejecutar la simulación en un segundo plano – Esto es un botón de activación/desactivación. Cuando está activado, el usuario puede asignar tareas al Backburner (segundo plano) y FumeFX ejecutará la simulación antes de que comience el primer renderizado. Consulta ejecución de la simulación en equipos esclavos, con 3ds Max para obtener más información sobre cómo crear una configurar para la simulación mediante Backburner en segundo plano.
 guardar configuraciones – Utiliza este botón de la barra de herramientas para guardar todos los parámetros configurados desde las pestañas general, simulation, rendering, y illumination. La configuración se guarda en un archivo con un nombre que tú quieras y la extensión.fxp, este archivo se guarda en la carpeta dónde está instalado FumeFX, por ejemplo, c:\max9\afterworks\FumeFX\
guardar configuraciones – Utiliza este botón de la barra de herramientas para guardar todos los parámetros configurados desde las pestañas general, simulation, rendering, y illumination. La configuración se guarda en un archivo con un nombre que tú quieras y la extensión.fxp, este archivo se guarda en la carpeta dónde está instalado FumeFX, por ejemplo, c:\max9\afterworks\FumeFX\
Ten en cuenta que, aunque es posible que hayas establecido la configuración para Shaders distintos, sólo la configuración del actualmente seleccionado será guardada.
 cargar configuraciones – Abrirá una lista de presets, guardados. Después de seleccionar uno, te pedirá que elijas los grupos de parámetros (correspondientes a los desplegables de la ventana flotante de FumeFX) que se cargarán.
cargar configuraciones – Abrirá una lista de presets, guardados. Después de seleccionar uno, te pedirá que elijas los grupos de parámetros (correspondientes a los desplegables de la ventana flotante de FumeFX) que se cargarán.
Una nota sobre las instantáneas (snapshots): detener y continuar la simulación desde un archivo de instantáneas te dará exactamente los mismos resultados que ejecutar una simulación sin interrupciones. También puedes continuar a partir de archivos de salida, sin embargo, ya que la presión no se guarda en los archivos de salida (. Fxd), será introducida una ligera diferencia en los fotogramas siguientes. Esta diferencia será evidente en efectos de explosiones.
paneles de diálogo flotantes de FumeFX
Justo debajo de la barra de herramientas de la ventana flotante se encuentran una serie de cinco pestañas: general, simulation, rendering, illumination, y obj/src. Estas pestañas corresponden a los paneles de control principales para las simulaciones de FumeFX. Al hacer clic en ellas se abrirán los grupos de parámetros apropiados y te permitirán sumergirse en los detalles de la configuración y ajustar tus simulaciones de FumeFX.
Sugerencia: también puedes utilizar Control + click para habilitar/deshabilitar varias pestañas. Haz clic y arrastra dentro de un panel para desplazarlo hacía arriba o hacia abajo.
Las siguientes secciones cubren los cinco grupos principales de parámetros en FumeFX y se organizan en la misma forma que las pestañas de la ventana flotante de la interfaz de usuario de FumeFX.
