
. Un nuevo tutorial de modelado muy simple, donde daremos por conocidos conceptos básicos y veremos un poco por encima cómo funciona el motor de render Maxwell. Este motor de render es un plugin, no viene incluido dentro del paquete del 3ds Max y se tiene que comprar por separado. Puede descargar una demo en la página oficial es un motor de render unbiased. Un motor unbiased se diferencia de un Biased (como el Vray, el Mental Ray, o el propio de 3ds Max) en que no tenemos ningún tipo de control sobre cualidades de sombras, ni cualidades de reflejos, ni de calidad de la iluminación global. Dicho de forma rápida tenemos como control sólo el botón render y opciones obviamente para cambiar materias, el cielo, etc. Tenemos una cámara que se comporta como una reflejo de verdad, así que, todos los fotógrafos tendrán un feedback inmediato, trabajamos con el tamaño de apertura del obturador, la ISO, tiempo de apertura. Las contras son unos tiempos de render más elevados que los otros motores de render citados (sobre todo cuando tenemos elementos dieléctricos (con reflejos y refracción), pero viendo la tendencia actual del aumento de potencia de los procesadores acabaran imponiéndose como estándar.
En primer lugar nos colocaremos una imagen de fondo de una pinza de tender ropa de madera.

Aquí podríamos dibujar con una línea el contorno de la pinza y después extruir, sería el más rápido, pero después no tendríamos mucho control sobre los Chamfers laterales de la pinza (estoy pensando en una pinza para ser vista de cerca, sino no habría tanto detalle), el sistema que utilizaremos nos dará un control extra.
Creamos una caja con la altura de la pinza (en mi caso 1cm) y sólo de una parte. Aplicamos un edit poly en el panel modificar. Seleccionamos aristas (tecla 2) y pulsamos el botón de la derecha de connect nos dará opciones por número de divisiones que queremos realizar y la separación entre ellas. Vamos creando gradualmente aristas y vamos ajustando el perfil de la imagen.

En este punto podemos añadir un modificador. Vamos al panel modificar y seleccionamos de la lista TurboSmooth, metemos las iteneracions a 1 o 2. Veremos que nos destroza el perfil de la pinza, pero tranquilos, es normal. Esto es porque todavía tenemos que depurar el modelo. Lo desactivamos (vamos a la lista dónde está la pila de modificadores y seleccionamos la bombilla junto a TurboSmooth. Este modificador redondea aristas hasta la siguiente que tiene más cerca. El problema actual es que no hay suficientes aristas, seleccionamos todas las aristas desde la vista frontal y hacemos un connect como en la figura:
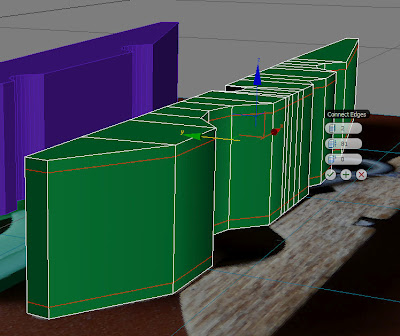
Si volvemos a activar el TurboSmooth (bombilla del lado) veremos que ahora un poco mejor pinta. Lo que tenemos que ir haciendo es colocar aristas a todos los puntos donde queremos que las aristas sean más duras, nos vamos ayudando activando y desactivando el TurboSmooth para ver cómo va cambiando el modelo:
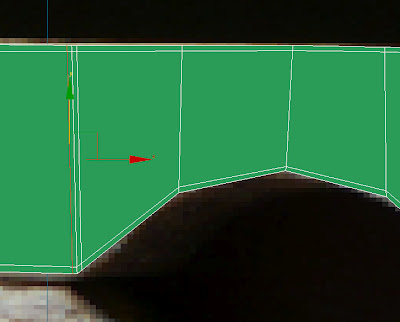
Al final, podemos empezar a mover aristas y vértices sensiblemente porque el modelo no se vea muy recto (suele ser el principal problema de los modelos en 3d, así le sacamos el look CG). Nos quedará algo similar a esta:
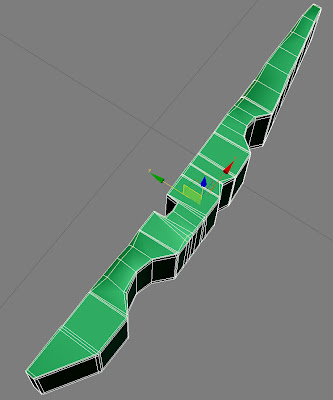
Y con el TurboSmooth activado:
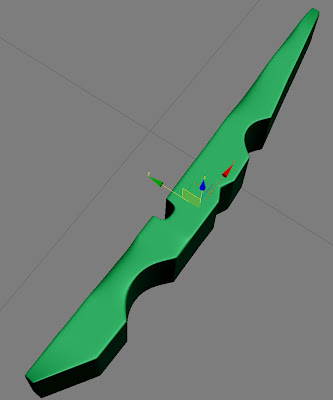
Hacemos una instancia y giramos la pieza creada. Pensaba que eran iguales, pero en mi caso una pieza es un poco más grande que el otro, simplemente ajustamos vértex para hacerla más grande. Sólo queda el muelle del centro. Creamos una línea tipo elix ajustamos radios y grosor de la línea para que coincida con nuestra referencia.
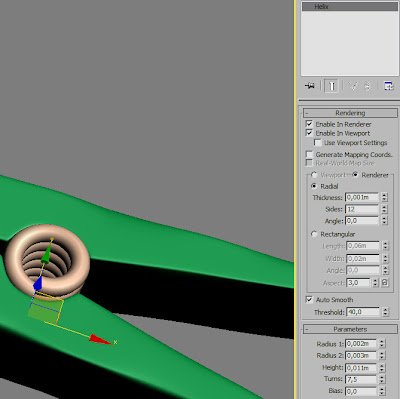
Añadimos un edit Spline y movemos los vértices para acabar de formar la miga.
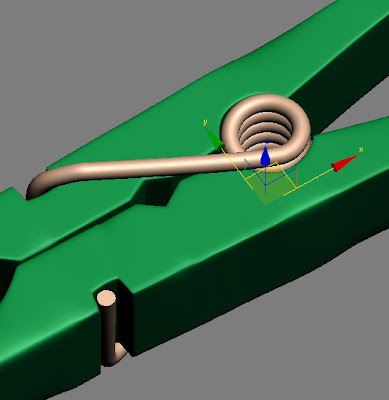
Ya podemos pasar a las texturas.
En primer lugar activamos el Maxwell render: apretamos f10 en la ventana common bajamos abajo del todo, abrimos assing render y el botón de producción asignamos Maxwell render. Repito que sólo veremos si lo tenemos previamente instalado. Abrimos los materiales seleccionamos una bola cualquiera, hacemos clic en standard y de la lista seleccionamos Maxwell material. Acabamos de cambiar el material por defecto del 3dstudio por un propio del motor de render Maxwell. Un material estándar también será reconocido por el motor de render que lo convertirá en un Maxwell material, pero si queremos sacar todo el jugo debemos crear un material propio de Maxwell. Añadimos una capa bsdf (botón negro con una b) y llenamos con los siguientes campos para crear la textura de la madera:
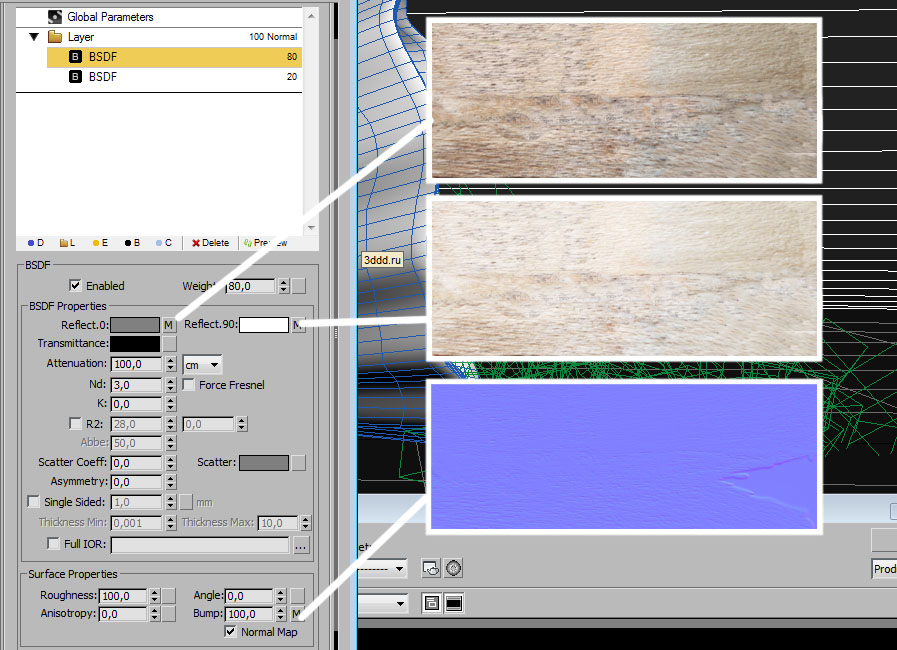
La segunda capa tendrá este aspecto:
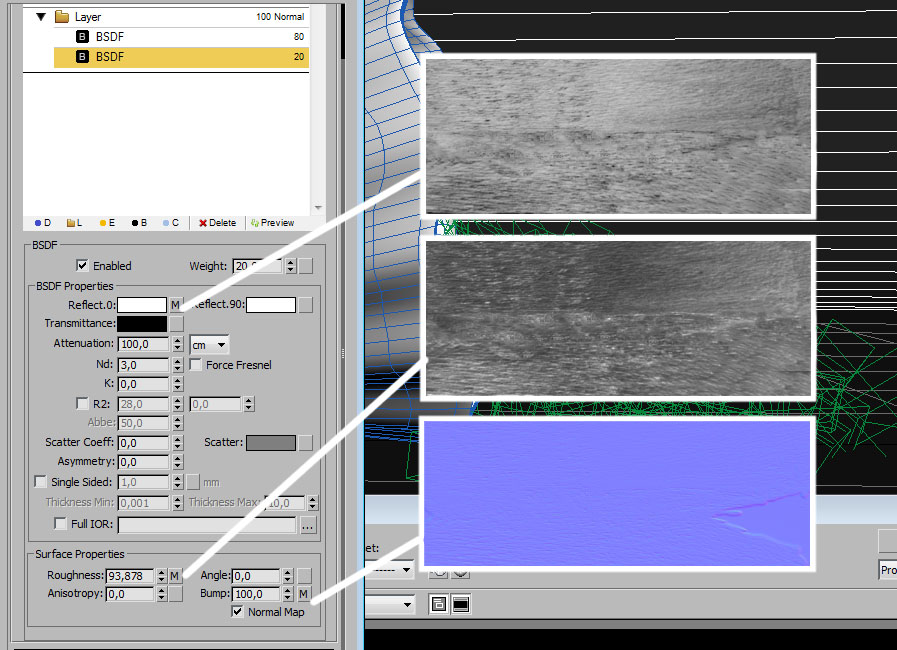
La primera capa bsdf (la de 80) quiere decir que tiene un peso del 80% sobre el otro del 20% (se fusionan las dos en este porcentaje), es la que don la información del color del objeto, se voz para que se en esta donde tenemos la textura de color en la casilla reflect 0 y porque el roughness es del 100% (este 100% significa que toda la luz se dispersa en diferentes orientaciones y por lo tanto, no brilla, si ponemos a 0 veríamos que la luz se refleja en una sola dirección y por lo tanto tendríamos un espejo, un 50% sería un blur reflection del Vray (reflejo burros). La segunda capa bsdf (la del 20) le da un pequeño reflejo en la madera, en ésta el roughness esta controlado por un mapa (podríamos prescindir de el y sólo tener el valor) que le don cierto reflejo, reflejar 0 tenemos una imagen en blanco y negro que nos dice que partes reflejan y cuáles no. Las dos capas tienen para dar relieve un mapa de Normal Map extraído con un plugin para Photoshop muy útil, lo ndo que puede conseguir gratuitamente haciendo clic en el enlace y tiene un tutorial muy bueno aquí.
Veamos ahora la textura que controla el muelle, esta tiene que tener más reflexión:
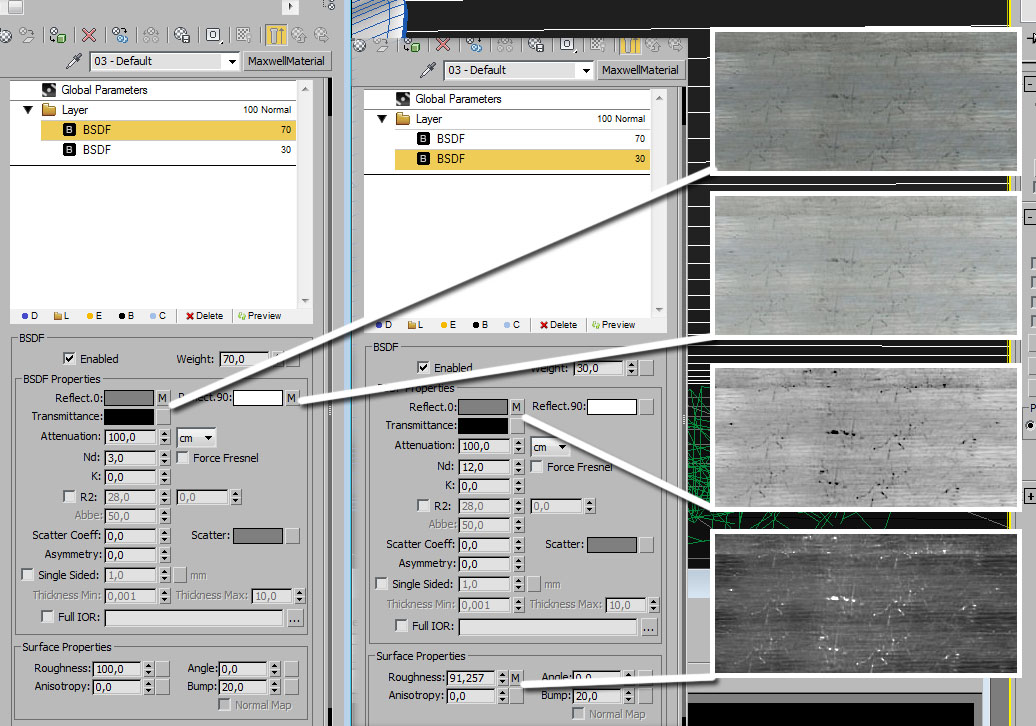
El principio es el mismo, tenemos dos capas bsdf una de 70 y otro de 30. Aquí la segunda capa (la de los reflejos) toma más protagonismo que en la de la madera, es normal porque el muelle se metálica y tiene que brillar más. La capa del color es igual que la de la madera, la diferencia está en la segunda capa, el mapa que hay en reflect 0 es más blanco que el utilizado en el material de la madera porque tiene que brillar más. Un parámetro muy importante es el nd (es el IOR del Vray) este parámetro establece a partir de que ángulo el material refleja. Para establecer unos valores orientativo saber que el vidrio tiene un nd de 1.51 un espejo tiene un nd de 20, y un plástico sobre los 3. Además, nd un aspecto más metálico tendrá nuestro material y con un nd bajo sólo reflejara cuando la superficie esté en un ángulo muy paralelo al nuestro campo de visión.
Debemos colocar unwrap UVW a las 2 piezas de madera, y debemos ajustar tal y como hicimos en el tutorial de la escalímetro.
He hecho unas pinceladas sobre los materiales muy, muy rápida, por más información pueden ver los tutoriales de la página de think (el centro de tutoriales de Maxwell) donde hay tutoriales muy útiles.
Es el momento de ver cómo quedan nuestros materiales, no debemos tocar mucho, simplemente aprietas f9 y veremos cómo se renderiza. Cuando queramos, pausa el render. Veremos algo similar a:

Esta es la imagen que obtenemos salida directamente de Maxwell, como podemos ver nos aplica directamente un sol, un cielo y el efecto de Dof (Depth of Field) que es el efecto de desenfocado de la cámara. Si creamos una cámara desde el 3ds Max (la cámara standard) vemos que tenemos nuevos campos para llenar con los que podemos configurar el efecto del Dof, aumentando la festop reduciremos el Dof y disminuyendo el festop aumentaremos el efecto del Dof (y la entrada de luz). Tener en cuenta que los modelos tienen que estar en la escala real, pues las cámaras están basadas en unidades reales. Directamente desde el render tenemos la opción de modificar la ISO y el Shutter Speed sin tener que renderizar, así aunque tengamos un render de entrada oscuro podemos aumentar la iluminación en tiempo real.
Lo normal, es ir haciendo renders a la vez que tocamos los materiales para saber cómo nos queda el material.
Si seleccionamos f10 y vamos a la casilla renders podemos tocar las opciones del motor de render. En general settings podemos tocar el time que es el tiempo que el programa esta calculando la imagen, cuanto más tiempo dejemos más nítida será. Lo normal es meter un tiempo muy alto y paramos cuando nos parece manualmente el render. El parámetro sampling level es un parámetro del motor de render referente a la calidad de la imagen. En cuanto llegue el render final al valor que colocamos se para el render (aunque no hayamos alcanzado el valor de time) lo normal es meter un valor alto y parar el render manualmente. Para tener una referencia, por imágenes exteriores con un SL de 12 es suficiente (no se ve grano). Para imágenes interiores (con mucha luz indirecta) o con imágenes con muchos materiales dieléctricos se suele tener que llegar a un SL de 18 o 20.
El multilight es muy interesante y es motivo de otro tutorial. Se utiliza y tenemos luces en la escena, una vez hecho el render (o mientras se está haciendo) podemos bajar o subir intensidad de las luces individualmente o tocar colores de las mismas, y da mucho juego.
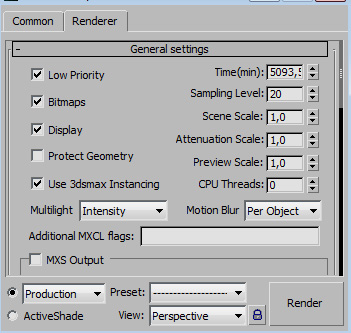
Dentro de environment settings tenemos los parámetros que nos ilumina la escena, por defecto se Physical Sky, que simula un cielo. Podemos tocar entre otros la posición geográfica, y día y hora para posicionar el sol.
Más adelante habrá un tutorial de cómo iluminar la escena con luces del Maxwell render y no con el cielo físico. Un ejemplo de render hecho con las pinzas con iluminación artificial:

Hemos hecho una vista rápida en el motor de render Maxwell, más adelante habrá un tutorial exclusivo para este motor de render.
Tutorial creado por el usuario Pyros, web : https://sites, google.com/site/eloiandaluz/homepinzas.
