Categoría: tutoriales
Una de las tantas maravillas de 3ds Max es poder realizar videos de nuestras animaciones. Para una de las partes de este proceso, una herramienta fundamental es el Ram player, pero primero vamos a hablar del tema de los videos.
Estos videos se pueden sacar directamente desde la ventana de render en formatos de video como avi, (*.mov), (*.wmv), o se pueden sacar como una secuencia de imágenes, en formatos (*.jpg), (*.png), bmp, tif, etc.
La verdad es que, desde muchos puntos de vista es infinitamente mejor sacar secuencias de imágenes, por algunas de las siguientes razones:
- si se corta la luz, u ocurre cualquier problema con nuestro computador (excepto que se eche a perder el disco duro donde estamos almacenando las imágenes), lo que lleva hecho de renders queda almacenado. Si sacamos un video y lo cancelamos en la mitad, lo más probable es que no se vea y todo lo que hicimos se pierda.
- las secuencias de imágenes se pueden realizar con net render ir almacenándolas en un solo PC. Los videos, en cambio, se deben realizar en un solo PC.
- si creamos directamente un video con compresión, la calidad es menor a un video descomprimido o a una secuencia de imágenes sin algún formato de compresión, por lo tanto al video exportado no se le puede subir la calidad después (para eso, habría que volver a exportarlo).
- lo anterior implica que, exportar las fotografías en formato de imagen, nos permite después poder comprimir el video en el formato y con la compresión (o sin compresión) que queramos.
después de renderizar.
Después de haber renderizado toda la secuencia de imágenes – Y tenerlas almacenadas en una misma carpeta, con el formato nombre_0001.png, por ejemplo, – Podemos crear un video a partir de ellas, es decir, podemos poner todas imágenes de corrido en un solo archivo de video y con la compresión que necesitemos.
Hay muchas formas de hacer esto, como, por ejemplo, utilizar programas de edición de video como Adobe Premiere, Sony Vegas, o Final Cut (Macintosh), pero en este caso, utilizaremos el Ram player, el cual viene incluido como una herramienta de 3ds Max.
Ram player.
Si bien el Ram player lo utilizaremos para juntar la secuencia de imágenes en un video, este tiene otras funciones y características:
- permite cargar dos imágenes, secuencias de imágenes o videos, para poder compararlas entre sí. Esto es posible ya que postura dos canales (channel a y b), donde se puede cargar la información.
- toda la información la carga (como su nombre lo indica), en la memoria Ram del PC. Lo bueno de esto es que los videos se ven a tiempo real (a diferencia de los programas de edición de videol), pues las imágenes ya están en la memoria y no se deben procesar y leer cada vez que se ejecuta el video o se avanza en la línea de tiempo.
- esto último, implica que la carga de la información esté limitada a la cantidad de memoria Ram que tengamos disponible en el PC, porque lo que si es poca, a veces se transforma en una limitante, y talvés en esos casos sea mejor utilizar algún programa de edición de video.
y ahora sí, para abrir el Ram player, hay que hacer click (dentro de 3ds Max) el menú rendering/Ram player.
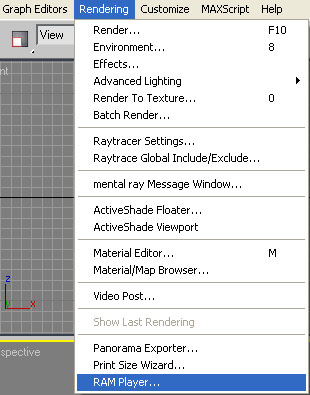
esto hará que se abra una nueva ventana con el Ram player.
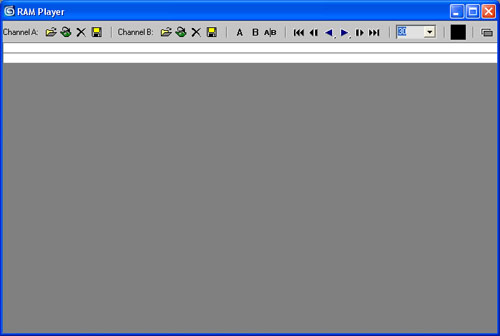
En esta ventana, para cada uno de los canales existen 4 controles básicos para cargar y exportar los archivos (en orden de izquierda a derecha):
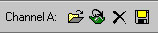
- abrir en el canal a o b: carga una imagen, video o secuencia de imágenes en el canal seleccionado y lo muestra en la ventana.
- abrir la última imagen renderizada en el canal a o b: carga el último render hecho (que se puede ver en el menú rendering / show last rendering) y lo muestra en la ventana.
- cerrar el canal a o b: cierra el canal, descargando de la memoria Ram la información cargada.
- guardar el canal a o b: guarda el contenido de canal en un archivo de imagen o video.
Para efectos de exportar un video con nuestra secuencia de imágenes renderizada anteriormente, el proceso consiste en dos simples pasos:
- abrir en cualquiera de los dos canales la secuencia de imágenes.
- guardar el contenido del canal en un archivo de video (con o sin compresión).
Sin entrar en mucho detalle, al abrir una secuencia de imágenes, se debe seleccionar la primera imagen de la secuencia y fijarse que esté activa la opción sequence (en la parte de abajo de la ventana abrir).
Luego de presionar abrir, aparecen los controles de la secuencia de imagen (image file list control), que permiten escoger el largo de la secuencia a abrir (en fotogramas). Al configurar este proceso, y darle click a ok, automáticamente se crea (en la misma carpeta de las imágenes) un archivo con la extensión ifl, del cual hablaremos más adelante.
Finalmente aparece la configuración del Ram player, donde se escoge la resolución (720×468, por ejemplo) de salida y cuanta memoria Ram se utilizara.
Luego de esto, el video queda cargado y se puede ver utilizando los controles del video (retroceder, play, adelantar), o con el botón derecho del mouse.
Y ahora, solo queda exportarlo (con el botón guardar canal a o b), eligiendo un formato de video de salida y una compresión si se quiere.
- QuickTime (.mov), comprimido con Sorenson 3.
- avi (.avi), comprimido con Windows media video.
- avi (.avi), comprimido con divx.
el archivo ifl
Este archivo, que se crea automáticamente en la carpeta de las imágenes no es más que un simple archivo de texto (que se puede editar abriéndolo con cualquier editor de texto, como notepad), que controla el orden de las imágenes.
Lo más probable es que no sea necesario abrirlo, pero en algunos casos, es posible querer editarlo y cambiar el orden de algunas imágenes (por ejemplo, para repetir o borrar algunas).
Algo bueno es que después de haber creado el archivo, se puede abrir directamente desde el Ram player, y no tener que volver a configurar la secuencia de imágenes que se desea cargar.
QuickTime pro: la otra alternativa
Esta es otra alternativa al sistema. El programa QuickTime (sólo la versión pro), permite abrir una secuencia de imagen (open image sequence).
Luego de abrirla, también permite guardarla en formato (*.mov) o.avi, entre otros.
yendo un poco más, allá.
Un tema interesante también (y que lo agrego en respuesta de un post), es el uso de transparencias (canal alfa).
Para usar transparencias, primero que nada, se debe exportar la secuencia de imágenes con canal alfa, en algún formato que lo soporte como (*.png) o tif. De esta manera, cada una de las imágenes incluirían este canal alfa.
Al abrir la secuencia con el Ram player, se debe guardar en algún formato de video que soporte transparencias, como QuickTime (.mov) o avi (.avi).
Cada uno de estos formatos, al exportar, pregunta por una configuración de color, en la cual los más importantes son millions of colors (millones de colores), y millions of colors +. Esta última configuración, agrega al video la información de colores incluyendo el canal alfa, lo que implica que al abrir el video en algún programa de edición o mensaje producción de video, el canal alfa vendría incluido.
Lo más probable, eso sí, es que el video deba exportarse sin compresión (aumenta demasiado el peso, algo, así como 1 o 2 Gb por minuto), pues los formatos de compresión (divx, (*.wmv), 3ivx, Xvid, etc) no siempre soportan el uso de transparencias.
Este tema de la configuración del color se aplica a todos los programas que soporten exportar video (como, por ejemplo, Macromedia Flash), donde también se puede seleccionar la cantidad de colores de salida del video.
conclusión.
Cualquiera de estas opciones es valida para crear un video a partir de una secuencia de imágenes, y lo bueno es que, teniendo la secuencia de imágenes final, se pueden crear videos para editar o probar distintas configuraciones de códecs y compresiones.
.
