1-descargar el, (*.rar) que tienes en ficheros adjuntos. Es una escena muy simple. Un plano modificado con elevaciones y una, allá.

2 – Empezamos creando el objeto que queremos dispersar. En este caso queremos crear césped. Lo que haremos es un plan plane, donde más adelante colocaremos una textura de césped. Crea un plano con unas medidas aproximadas de 15×10 cm. A continuación en el panel lateral vamos a Hierarchy (3era casilla), marcamos pivot y affect pivot only ahora arrastrases el eje del pivote en la parte inferior de nuestro objeto. Una vez estemos desmarcamos la casilla pivot. Esto que hemos hecho es muy importante porque cuando usamos el Particle Flow nos indicara que punto será el encuentro con el suelo.
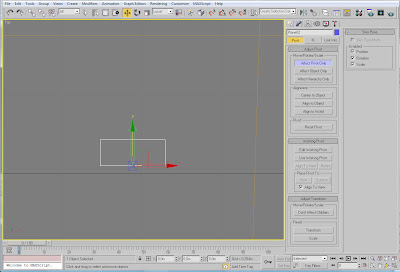
3 – Vamos a crear un material, no es el objetivo del tutorial así que, no nos centraremos demasiado. Con un material sencillo sirve. Sólo necesitamos una textura y un mapa alpha. Yo he usado lo que podéis encontrar aquí. Se gratuito el registro y, aunque el material es por Maxwell puede utilizar las texturas igualmente. Buscar por Grass.
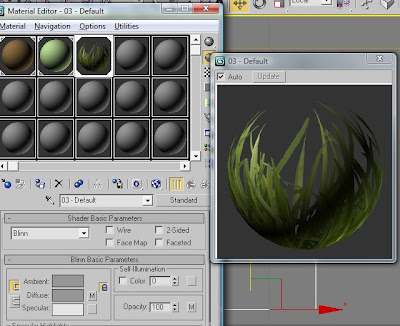
4 – Creamos el Particle Flow source, lo seleccionamos desde particle systems y colocamos en cualquier lugar donde no moleste. Para entrar dentro de las opciones hacemos clic en particle view.
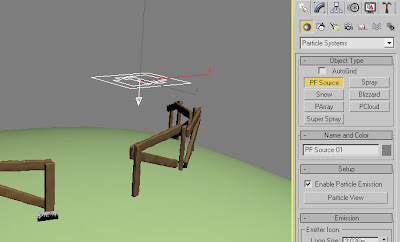
5 – Aquí tenemos el Particle Flow, lo primero que podemos hacer es sobre el cuadrado superior (donde hay dibujado una tetera) hacemos clic con el botón derecho sobre el área gris y hacemos clic en rename cambiamos el nombre en este caso en césped. El segundo cuadrado es donde podemos gestionar todas las partículas. Comencemos por hacer clic en Birth a emitit estop seleccionamos 0 y amount a 1000. Acabamos de decir que tengamos 1.000 partículas desde el comienzo. Tenemos varias cosas que ahora mismo no nos interesan, son los iconos position icon, speed y shape seleccionamos una a una encima y las suprimimos.
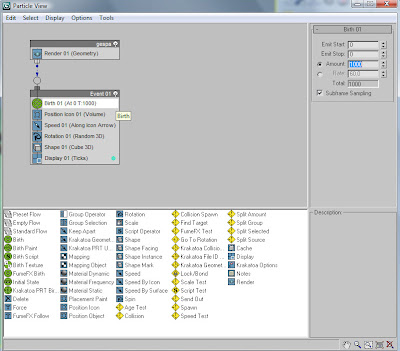
-Añadiremos de la lista inferior shape instance y position object sólo hay que arrastrar de la parte inferior hasta el recuadro evento. Tenemos que vigilar que si arrestán sobre un elemento existente eliminaremos la anterior, tenemos que colocarlo en medio de dos elementos. Seleccionamos position object, y en emitter object seleccionamos add y hacemos clic en la pantalla nuestro suelo. A location seleccionamos surface podremos ver en la pantalla como tenemos todo de crucetas esparcidas por nuestro terreno.
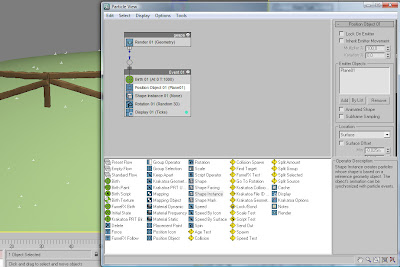
7 – Seleccionamos shape instance hacemos clic en particle geometry object y seleccionamos el recuadro que hemos creado anteriormente. Podemos modificar su tamaño en scale y siempre es bueno añadir un poco de variación para que no se vea toda la hierba uniforme, sobre los 15-30%. Finalmente vamos a display y seleccionamos type -> geometry, ahora en el visor podremos ver el césped.
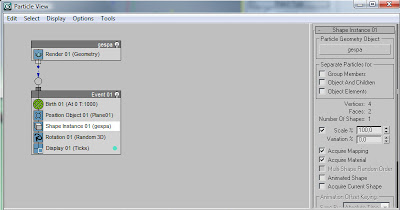
8 – Tenemos el césped donde tiene que estar, pero está girada de cualquier manera. Lo hemos de orientar mayoritariamente hacia la cámara, por lo que vamos a rotation, y bajo orientation Matrix seleccionamos world space, vamos modificando los ejes hasta que vemos que en el viewport todas las partículas miran más o menos en cámara. Podemos a divergence seleccionar un coeficiente para que no se vea todo muy uniforme.
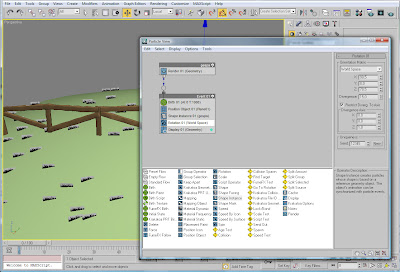
9 – Pues ya tenemos el césped creado, si hiciéramos un render ahora se vería muy pobre porque se verían tramos vacíos. Vamos a display y seleccionamos a visible un 1%. Ahora vamos a Birth y cambiamos el número de partículas a 30.000 por ejemplo. Acabamos de generar muchas más partículas, pero en el visor sólo veremos el 1% de ellas porque no se ralentizado demasiado, en cambio al hacer el render las veremos todas. Así es cómo se debería ver:
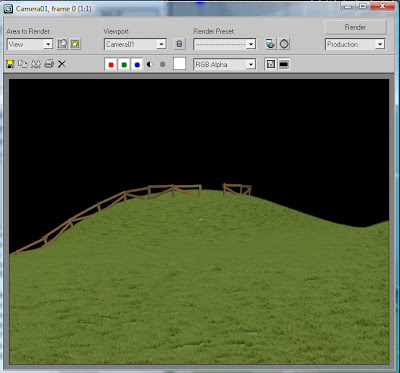
10 – Añadimos otro objeto: flores. Hacemos un modelado muy rápido, tiene que ser muy Low-poly pues se verán muy pequeñas, yo he partido de un plan de 2×3 lo he convertido en Editable Poly le he dado la forma, y rotando he creado esta flor. No olvide cambiar el pivote donde sería el nacimiento del tallo de la flor.
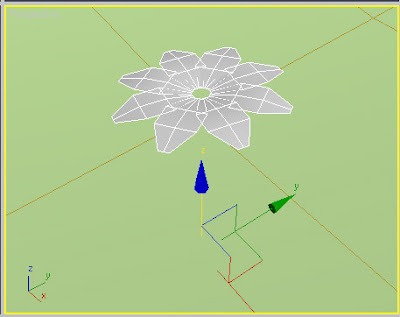
11 – Es tan fácil como seleccionar las dos cajas existentes que tenemos en el Particle Flow, mantener apretada la tecla shift y arrastrar, marcamos copy. Cambiamos el nombre a flor. Sólo hay que cambiar el número de partículas, en shape instance seleccionamos la flor, y seguramente habrá que cambiar el tipo de rotación, pero eso es todo. Podemos repetir estos pasos tantas veces como queramos para crear todo tipo de objetos por el escenario.
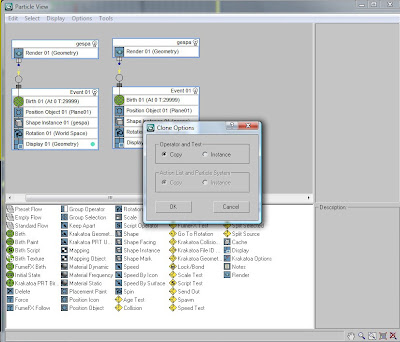
12 – Imaginemos ahora que no queremos hierba por todas partes sino sólo a una parte del suelo, imaginemos que queremos hacer un camino. Lo que tenemos que hacer es seleccionar el suelo, y en la casilla modifier list añadir primero el modificador UVW mapping y luego el unwrap uvw. Con el unwrap seleccionado hacemos clic en edit, y nos saldrá una ventana como la figura del centro, vamos a tools-> render UVS. Hacemos clic en render UV template y una vez esté renderizado, lo guardamos como jpg. (notar que yo anteriormente había añadido un edit poly donde he modificado un poco la malla en la zona donde la puerta, porque se vea en la malla). Ahora lo que tenemos que hacer es coger este (*.jpg) y llevarlo a cualquier herramienta de edición de imágenes y pintar de blanco todo lo que queremos que haya hierba y de negro donde no queremos. La imagen que he pintado yo es la de la derecha del todo. El tamaño no tiene por qué ser demasiado grande.
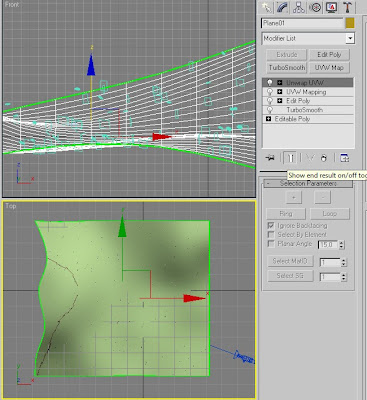
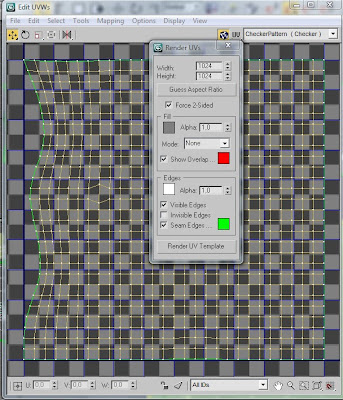
13 – Sólo hay que abrir el editor de materiales y seleccionar nuestro material por el suelo, lo convertimos en multimaterial y en la id-2 colocamos nuestra textura como Diffuse. Volvemos al particle pago, en ambos casos vamos a position object y seleccionamos density by material grayscale y use submaterial mtlid = 2. Lo que hemos hecho se decirle que donde el material es blanco coloco todas las partículas, que es negro que no coloco ninguna, y si el mapa tuviera un material gris colocaría la mitad de la densidad de partículas.

Pues eso es todo, por este tutorial, pero como podéis comprobar sólo hemos utilizado algunas de las opciones del particle-flow que ya nos han dado mucho juego. Ahora podríamos, por ejemplo, dispersar árboles, e incluso decir que dentro de un radio x de cada árbol automáticamente en este radio la densidad de hierba sea inferior, también podríamos, por ejemplo, animar una sola partícula y tener todo un campo de césped moviendo al sonido del viento. Son algunas de las ideas que son muy simples de aplicar con Particle Flow.
Realizado por el usuario Pyros.
