Este tutorial lo hice hace más de 3 años, hoy vengo a actualizarlo mejorando algunos aspectos de la publicación, usando lenguaje más formal y de acuerdo a la jerga del programa, o al menos de la forma en la que yo hablo del mismo.
Aviso: este tutorial se realizó en la versión 2009 del 3ds Max originalmente, pero ahora se los traigo actualizado para la versión 3ds Max 2013 (en inglés).
introducción:
Este tutorial te enseñara a crear una extrusión con borde biselado de una línea de texto en 3ds Max.
Para crear un texto lo que tenemos que hacer es ir a la sección de shapes luego seleccionamos text.

Y más abajo en los parámetros nos saldrán las siguientes opciones:
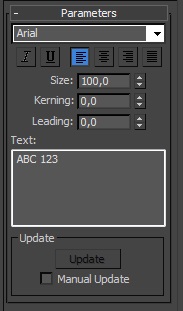
Como ven tenemos parámetros básicos de texto.
Size: define el tamaño de la fuente.
Kerning: define la separación entre caracteres.
Leading: define el espacio entre líneas.
Update: a esto no le damos mucha importancia, pero por las dudas explico para que es. Cuando esta desactivada la opción manual update podremos cambiar el texto y otros parámetros y en nuestra escena veremos los cambios en tiempo real, pero si está activada tendremos que apretar update cada que hagamos un cambio para verlo.
Luego de hacer esto, ponemos nuestro texto, desde la viste frontal/front:
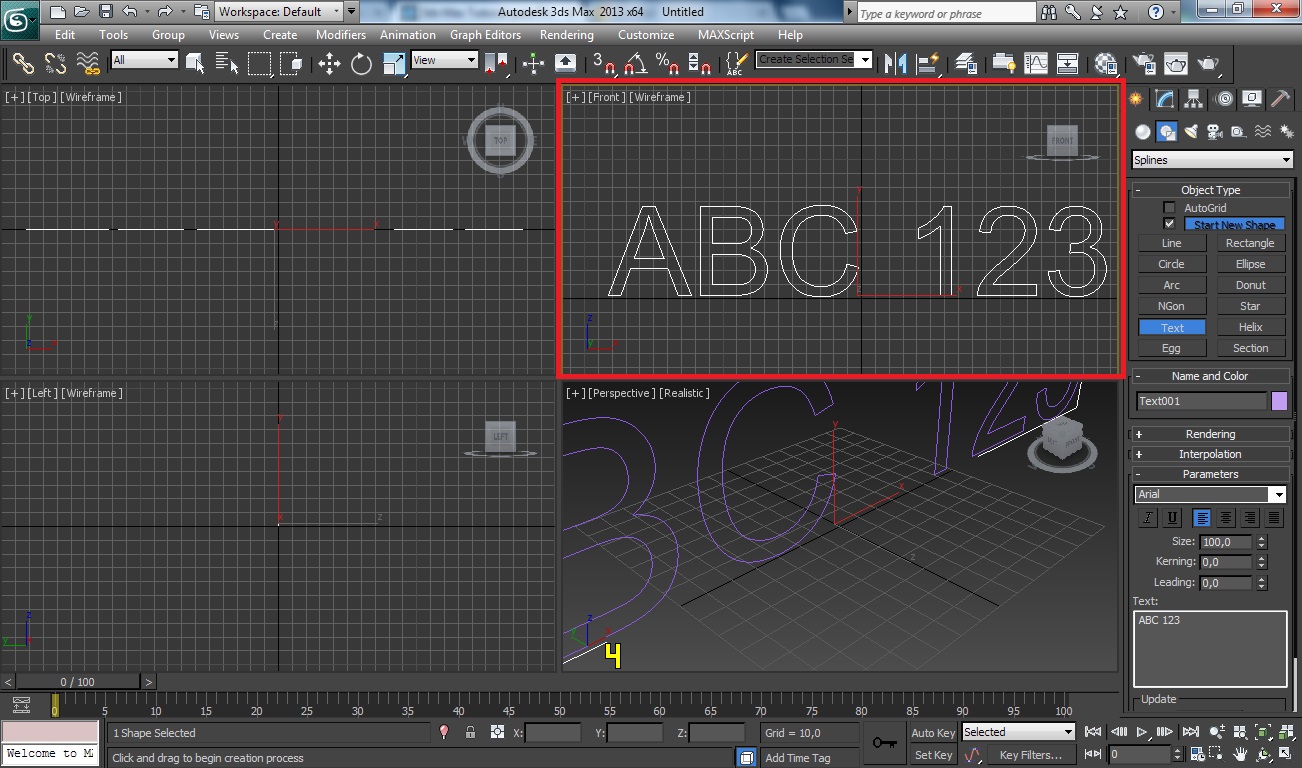
Después en el panel de modificadores, seleccionamos un modificador llamado bevel/biselar.
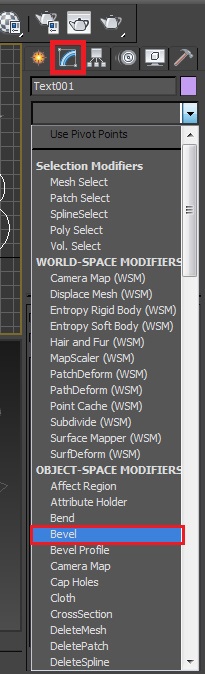
Ahora bien, no me voy a enfocar en cada parámetro o función del bevel, pero les enseño más o menos lo que hace. Lo que hace es principalmente darle dimensión a un objeto y darle un borde biselado, a que me refiero: por ejemplo, si tienes unas figuras armadas conjuntos de líneas o algunas otras figuras con bordes duros puedes darle un biselado mediante este modificador para tener un terminado más suave.

Tenemos 2 cosas que vamos a editar:
Level 1: es el primer nivel de profundidad que le hacemos a nuestro texto.
Height: es la cantidad de la extrusión que le hacemos a la cara.
Outline: es el parámetro que define el tamaño de la extrusión.
Esto mismo es para los otros 2 niveles.
Ahora cuando cambien los valores a algo parecido a lo de la imagen:

Verán el efecto producido en la figura.
También pueden hacer esto para darle un poco más de estructura a nuestro texto 3d, poniendo outline en 0 y duplicando el texto (Control + v) como en la imagen:

Ahora le aumentan el start outline cómo está en la imagen para que les quede así:

Acomodándolo un poco y cambiándole los colores podemos obtener algo como esto:

Y con eso terminamos este simple, pero útil tutorial.
Si tienen alguna duda, comenten y trataré de resolverla. Acuérdense que este tutorial está realizado en una versión anterior de 3ds Max (2009) por lo cual puede llegar a cambiar algunas pequeñas cosas con respecto a las nuevas versiones.

